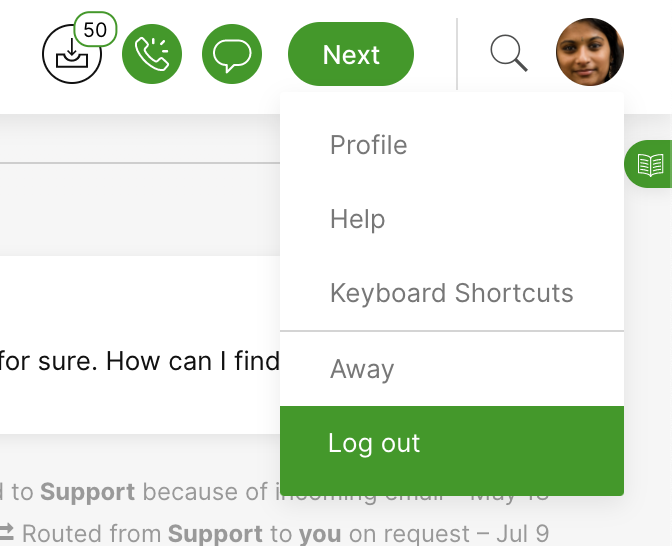The first day of using new software can be exciting and nerve-racking at the same time. But don’t worry, we’re here to help and make sure that your first day goes smoothly! This guide is a collection of activities and actions you should keep top of mind as you get used to using Gladly, especially on your first day. If you’re working as an Agent, you can find a collection of helpful information under the Work in Gladly section of the help site.
Complete Connect Learning certification #
If you haven’t already, make sure to sign up and complete the necessary training certification in Connect Learning specific to your role in Gladly.
You can come back to the Connect Learning (or the help site) anytime to learn more about various Gladly topics and feature offerings.
Set up your profile #
Your Agent profile contains basic information about you. Set up your Agent profile when you log into Gladly for the first time.
Greeting and Signature #
Select your email greeting and signature. Not sure what to select? Just ask your Manager.

Get ready to help Customers #
When you log in for the day to help Customers, you must always be available to accept work from a particular Channel. Just click the Availability Control for a particular Channel until it’s green. You’ll receive work from Inboxes you are assigned to.
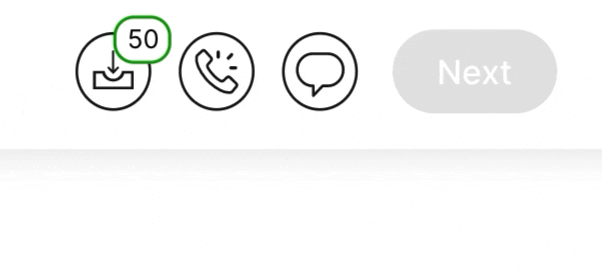
Accept messages and phone calls #
f an incoming call or chat is routed to you because you are available to receive work in those Channels, you’ll see a notification banner. Just click Accept

Accept other messages #
Not everything is routed to you automatically. For some Channels, you have to select Next to receive more work, including emails, SMSes (aka text), Facebook Messages, Tasks, and voicemails. Just make sure you are marked as Available (green bubble) for the Messaging Channel.
The maximum number of Messaging Customers you can request to help by clicking Next depends on your team’s maximum messaging capacity setting.
Composer #
Get to know the Composer to compose replies, Notes, and Tasks.
Manage your work #
You’ll be all over Gladly in no time helping Customers in different Channels, managing Tasks, and more! Just make sure to manage and monitor your My Customers list actively.
The My Customers list is made up of Customer Conversations and Tasks assigned to you.
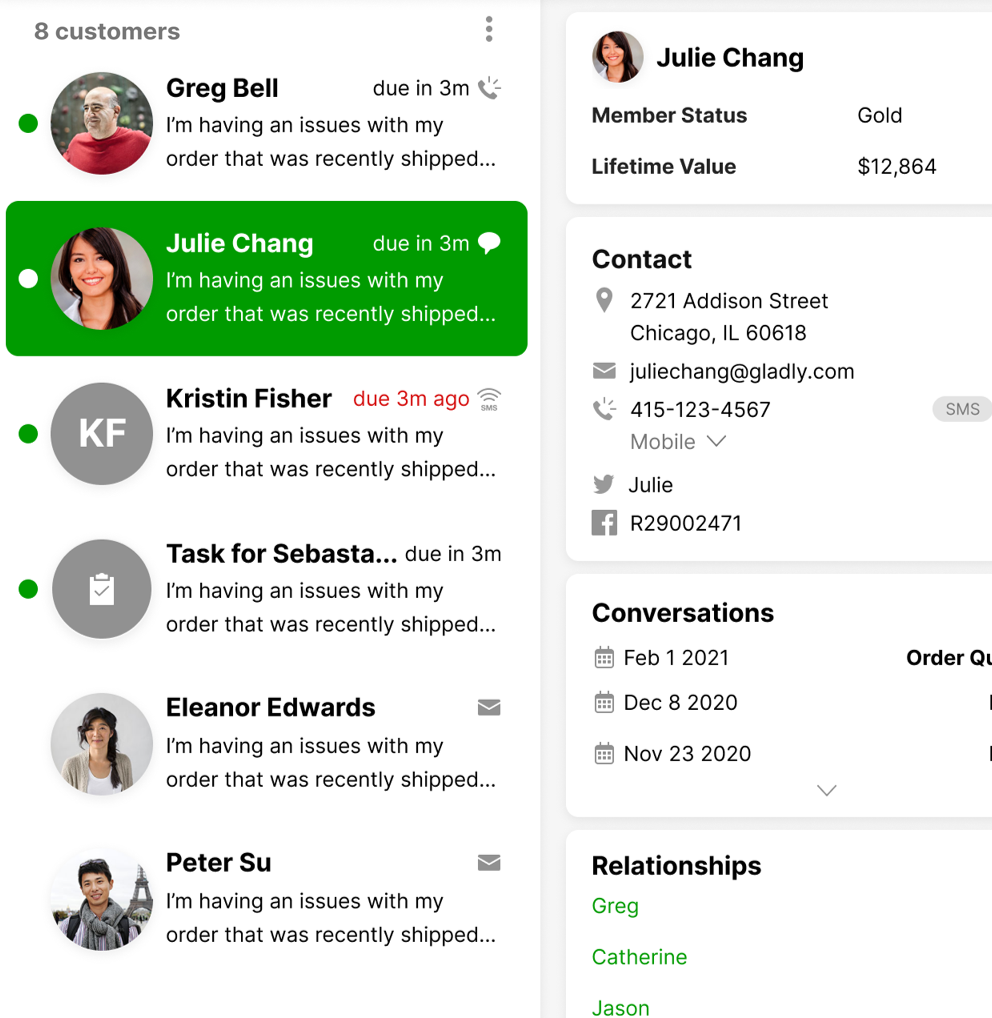
Use the green dot indicator to quickly track recent activities to Customers and Tasks you own that need attention.
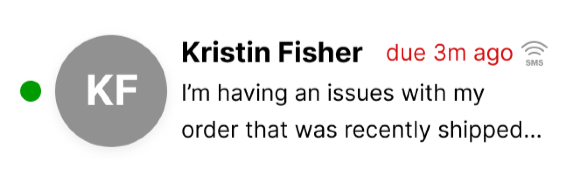
A green dot next to a Customer means could be:
- a call you’re currently on,
- a new email is received from a Customer,
- a new SMS came in from a Customer you’re assigned to,
- or a chat reply is awaiting your response.
Keep in mind that the green dot also means:
- The SLA for the request has not been fulfilled.
- The due date (SLA) appears in red when it’s 5 minutes before the due date and when it has passed.
The green dot disappears when you respond.
Tasks assigned to you for a Customer appear as a clipboard icon.
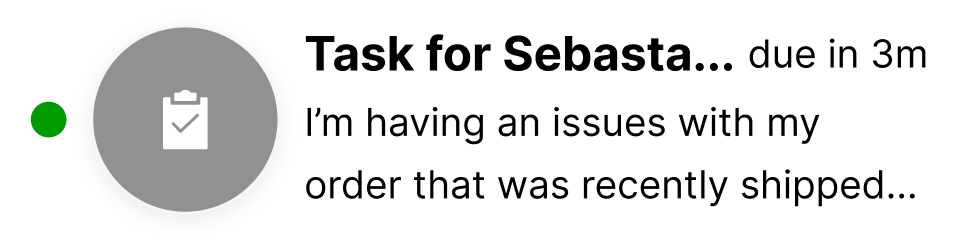
Monitor Notifications Center #
Keep up with updates to Customer updates such as Tasks or Notes
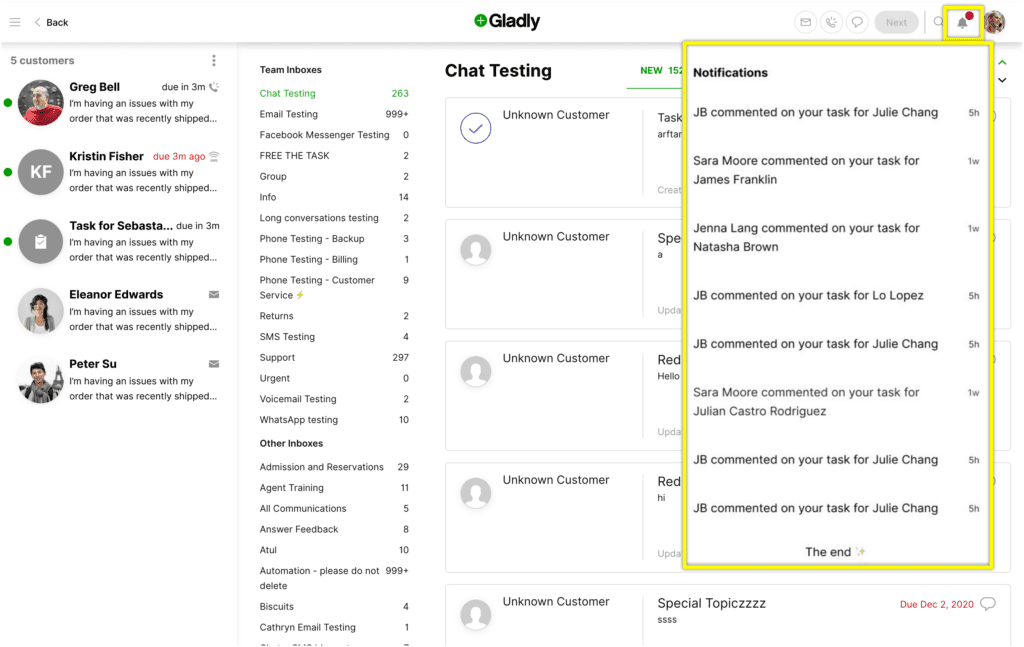
- A red dot appears next to the bell icon whenever there’s a new update. The red dot disappears when the list is opened but reappears when there’s a new update.
Use Answers #
Use Answers to find information about your team’s processes and policies, plus information you can share with Customers.
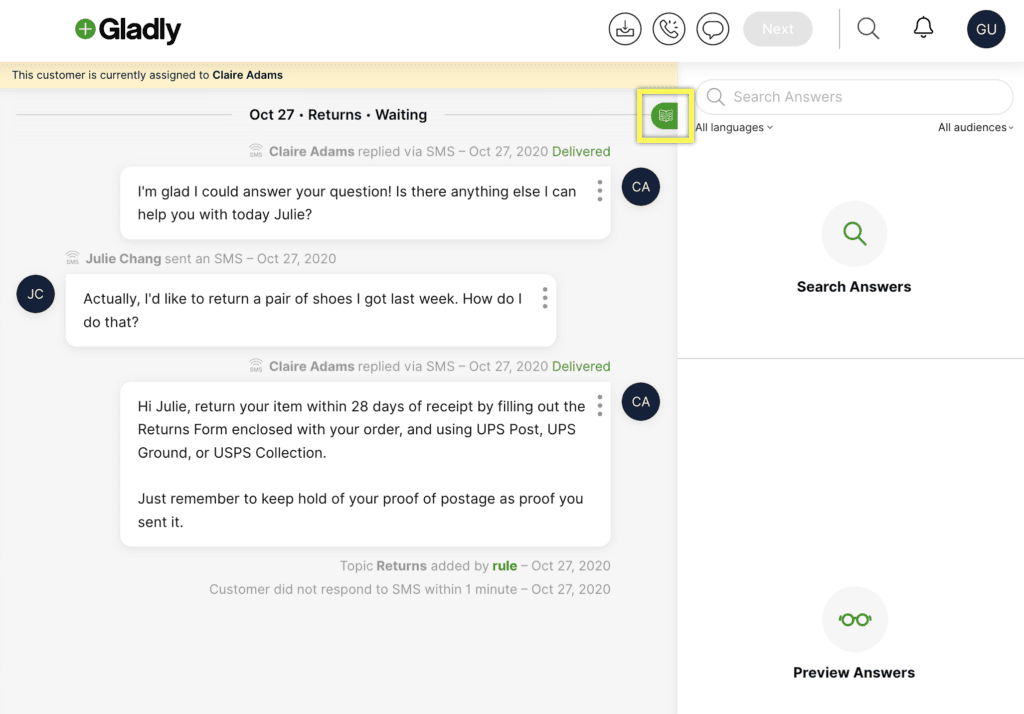
Close Conversations #
Before you close any Conversation, make sure to apply the Topic of the Conversation. A Topic can be applied based on the context of the Conversation automatically. If the Topic is incorrect, feel free to change it.
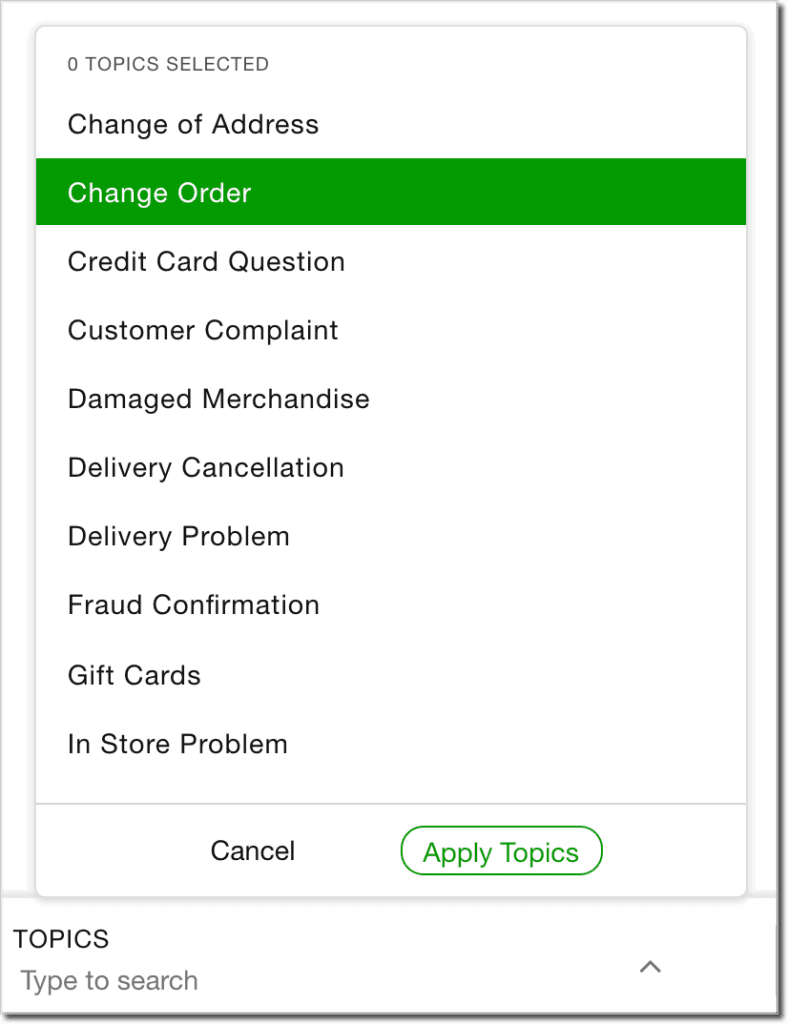
Take a Break #
If you need to step Away from helping Customers for a break, lunch, or meeting, make sure to change your status, so Customers are not inadvertently routed to you when you are not around. Select what you’ll do while Away, then click Confirm.
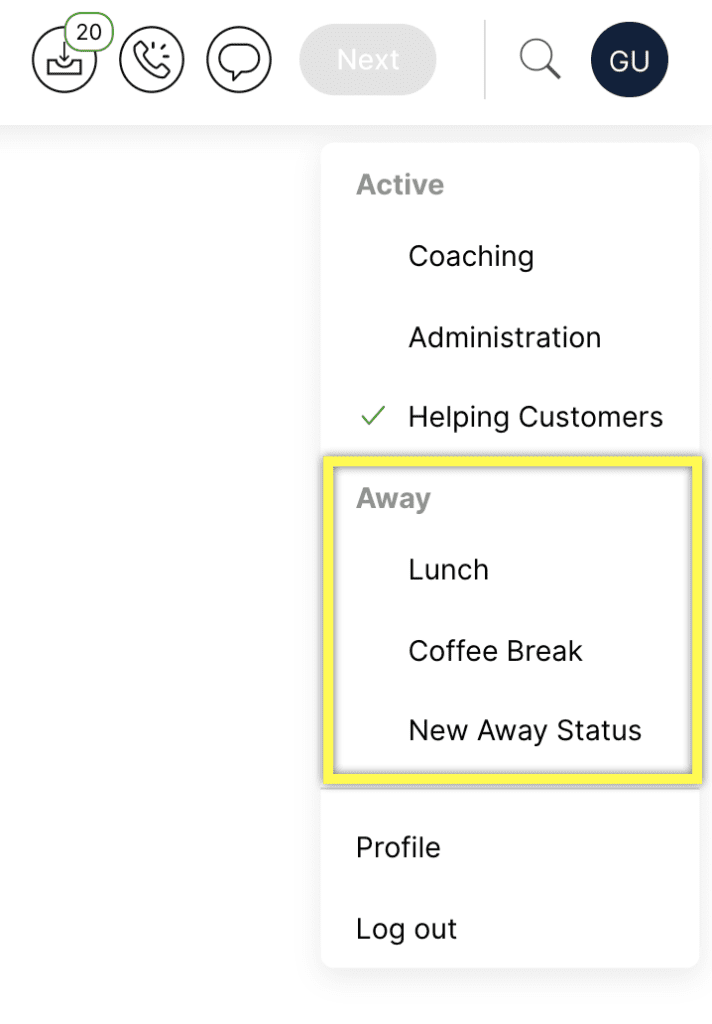
Log out for the day #
Make sure to log out of Gladly when you are done helping Customers for the day.