Tasks allow Agents and teams to collaborate and help each other resolve a Customer’s issue. Tasks are created and managed in the Customer Profile.
Why use Tasks #
There are many ways to use Tasks to help a Customer.
Tasks as a reminder
For instance, you can assign yourself a Task to remind you (with a due date) to send flowers to a Customer on their anniversary.
Assign Tasks to colleagues
Assign a Task to your company’s shipping department (an Inbox or Agent), asking them to confirm if they shipped an item to a Customer.
Collaborate on a Task
Gather the opinions of fellow Agents, Managers, or Supervisors, all in a single Task by commenting on a Task and mentioning others you want to collaborate with or notify.
Task interface overview #
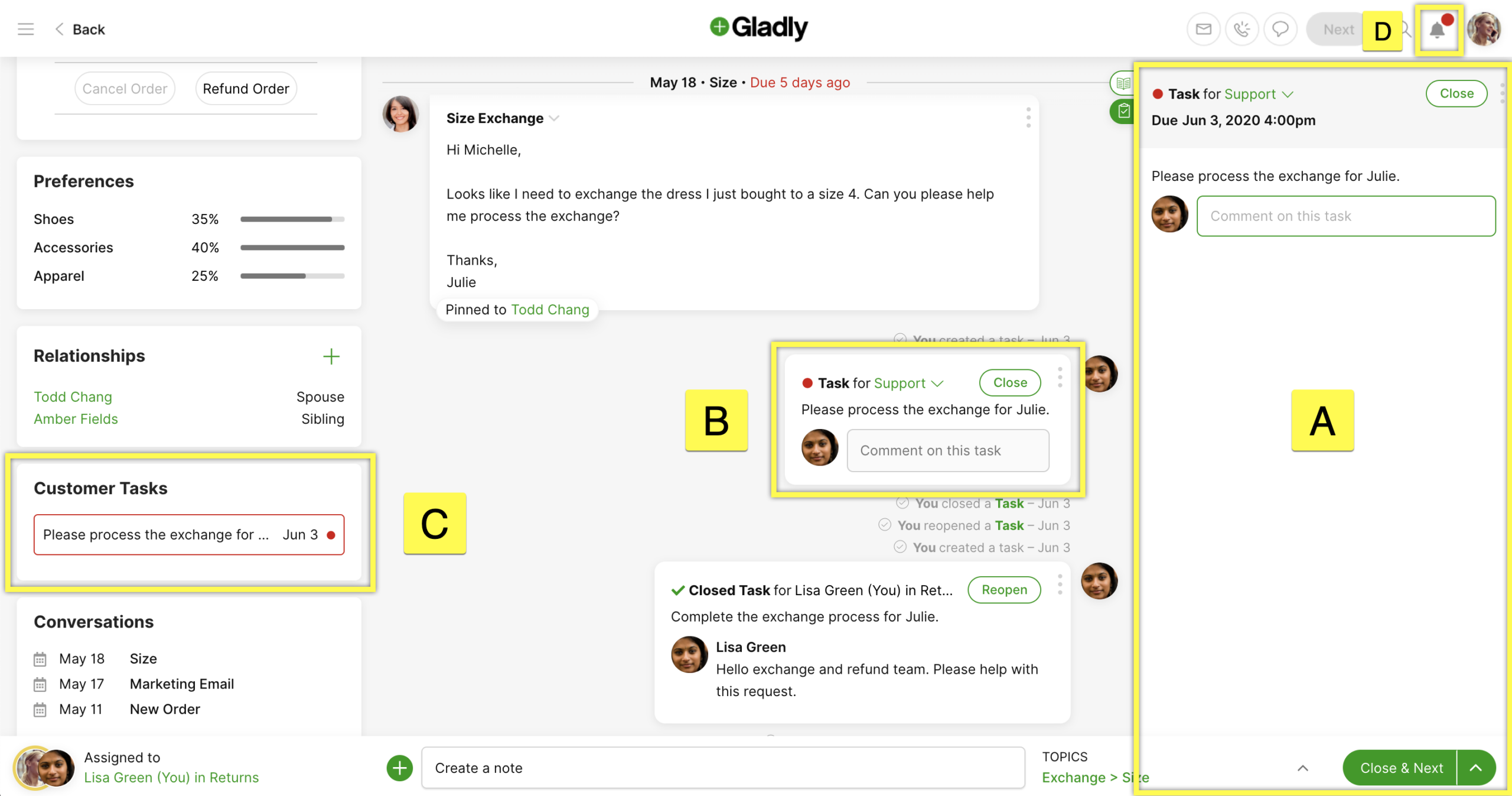
- [A] – Comments or collaboration notes where others post comments and updates related to the Task.
- [B] – Task Card in the Conversation Timeline.
- [C] – Consolidated list of open Tasks for a Customer.
- [D] – Notifications Center
See a list of open Tasks #
Use the Customer Tasks card [C] to view a list of Tasks currently open for a particular Customer.
Task due date #
When a Task passes the due date/time, you’ll see a red dot next to the Task in the Conversation Timeline [B] and the Customer Tasks [C] card.
Task notifications #
When an update is made on a Task you are following or own, including if a new Task is routed to you, a Notifications Center [D] update is triggered.
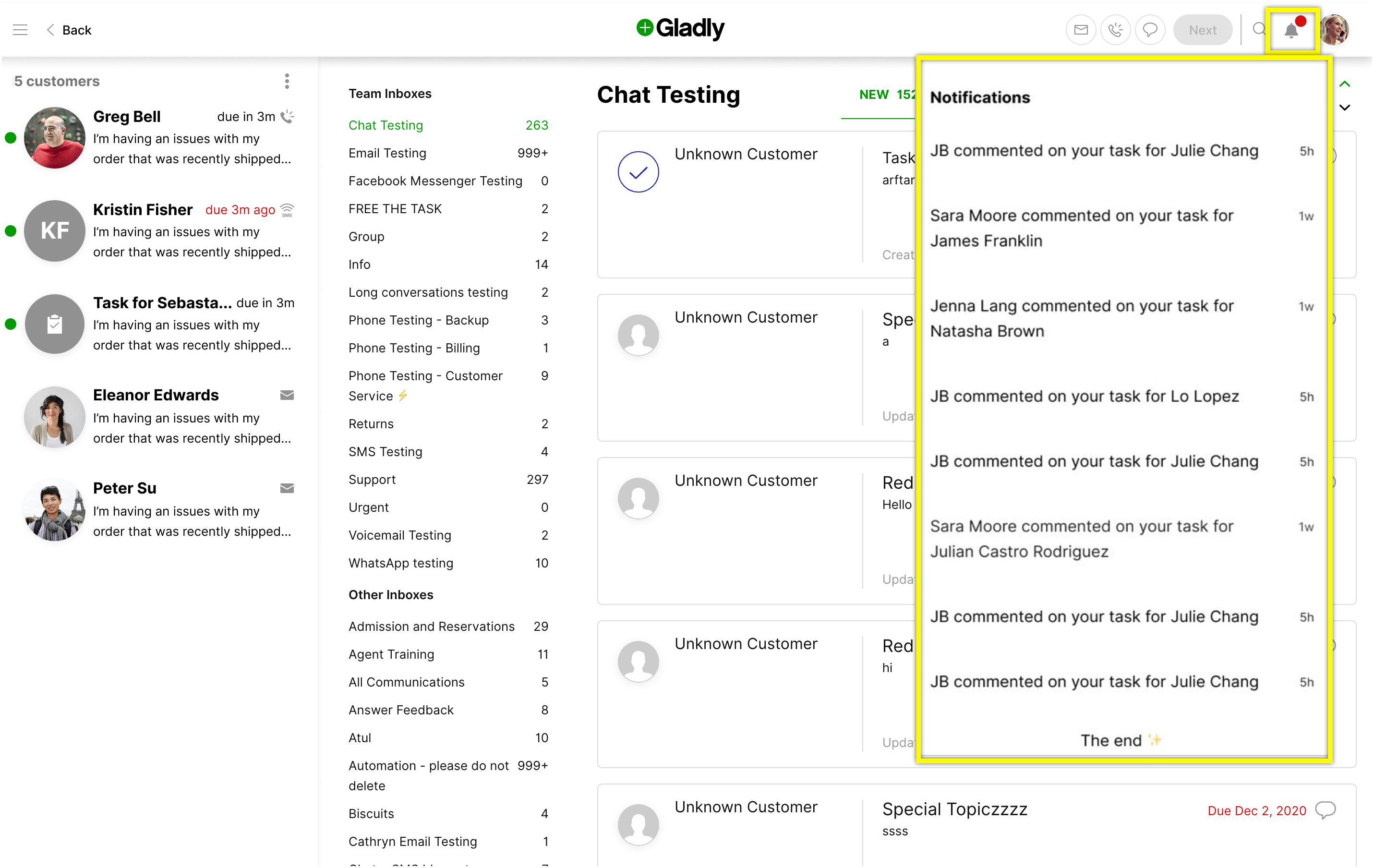
A red dot on the Notifications Center () may indicate updates for Tasks you own, are following, or mentioned in.
Mentions in Tasks #
Creating a Task allows you to collaborate with other team members to help solve Customer issues by leaving comments or details about the Task. You can notify other Gladly users to chime in on a Task by typing @<name> on the Task Composer.
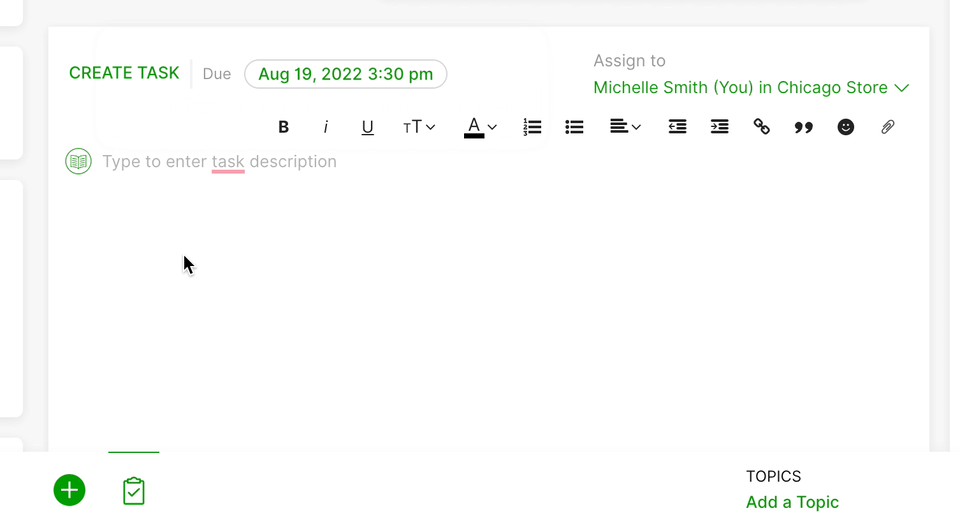
When you’re mentioned on a Task, a Growl notification appears for each mention that says <Agent Name> mentioned you in a Task appears on the top right corner of Gladly.
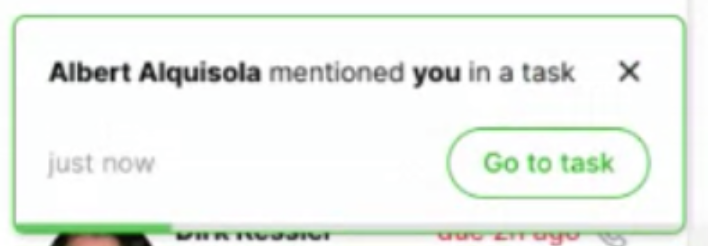
- Clicking Go to Task from the notification opens the Task.
- The second notification appears in the Notifications Center. The red dot indicates new updates you haven’t seen.
- Upon opening the Task to collaborate, click the Comment on this Task field to enter your response. You can mention others by typing @<name> and selecting the user’s name(s) on the list that appears to notify them.
Tip – You cannot mention yourself
You can’t mention yourself as means to remind yourself of a Task or a Note. You can only mention colleagues and other active Gladly users.







