Required Browser #
Please only use Google Chrome to access and use any Gladly services.
Enable Chrome Browser for Microphone #
Follow these instructions when utilizing Gladly Voice.
1. Open your Chrome browser.
2.Go to https://YOURCOMPANY.gladly.com.
3. Your Chrome browser may automatically prompt you for permission to allow Gladly to use your system microphone. Select “Allow”.
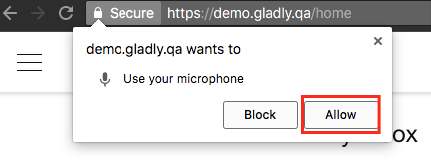
4. If your Chrome browser does not automatically prompt you to allow Gladly to use your microphone, then go to the video camera icon on the upper right corner of the browser and click on it to expand menu options. From here, ensure you allow https://YOURCOMPANY.gladly.com to access your microphone and select “Done”.
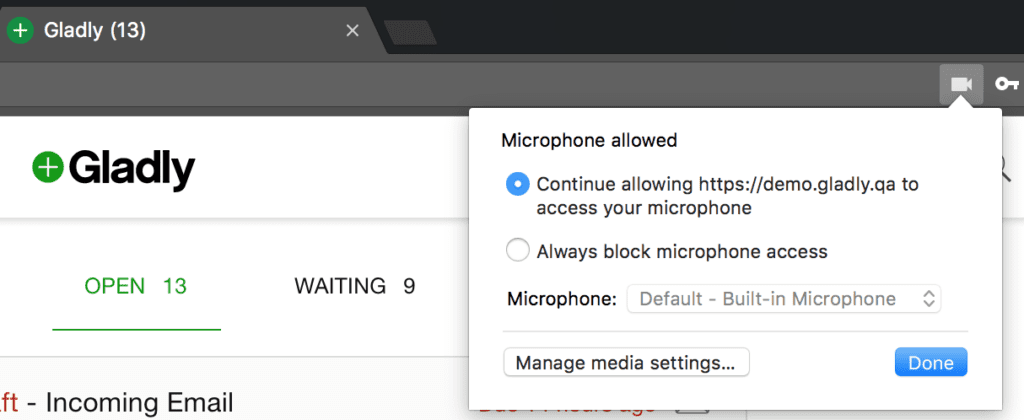
Enable Chrome Browser for Gladly Notifications #
Enabling your Chrome browser for Gladly notifications will provide additional notifications outside of the Gladly application to help you be aware of a new message or call activity to respond to.
1. Open Chrome.
2. From the menu in the upper right corner of the Chrome browser, expand the menu and go to “Settings”.
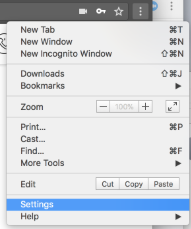
3. In the search field, type in “notifications”, then expand on the menu under “Content settings”.
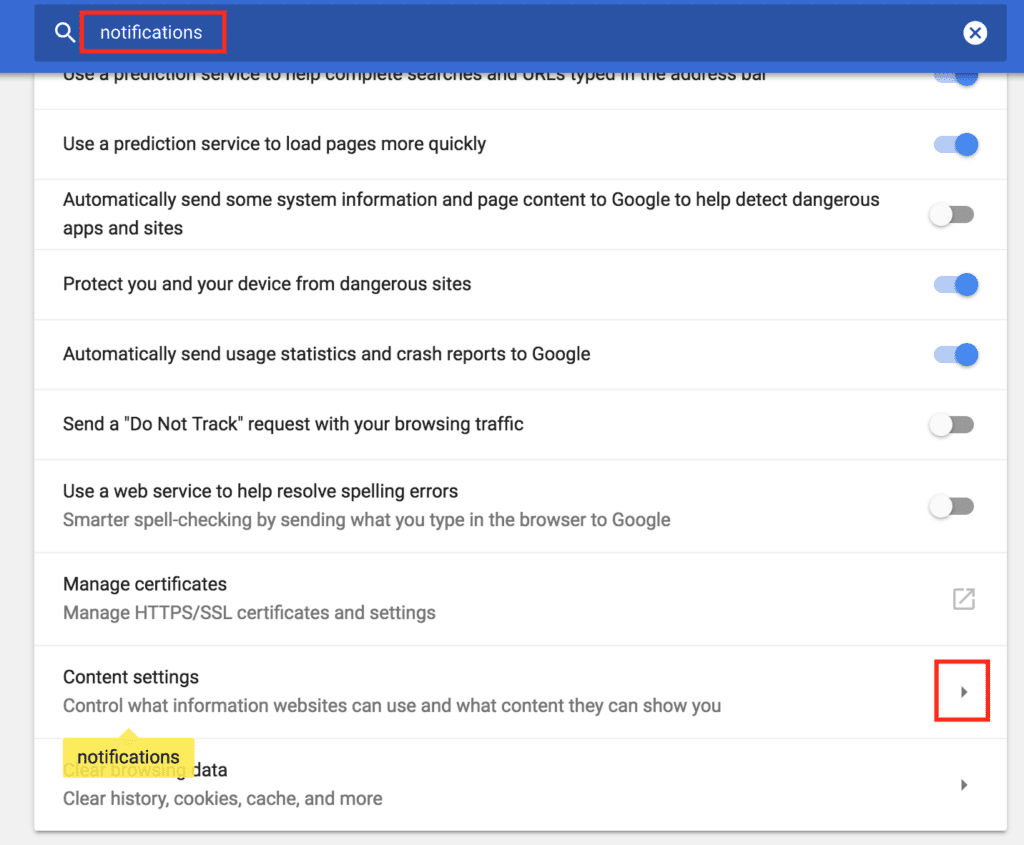
4. From the expanded menu page, go to the “Notifications” section and expand that menu.
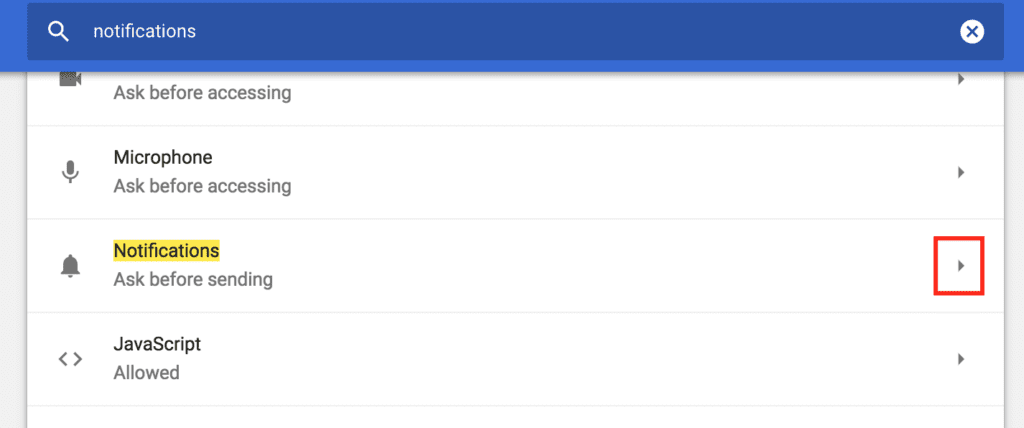
5. Look for whether https://YOURCOMPANY.gladly.com is under the “Block” section. If so, expand the menu and select “Allow”.
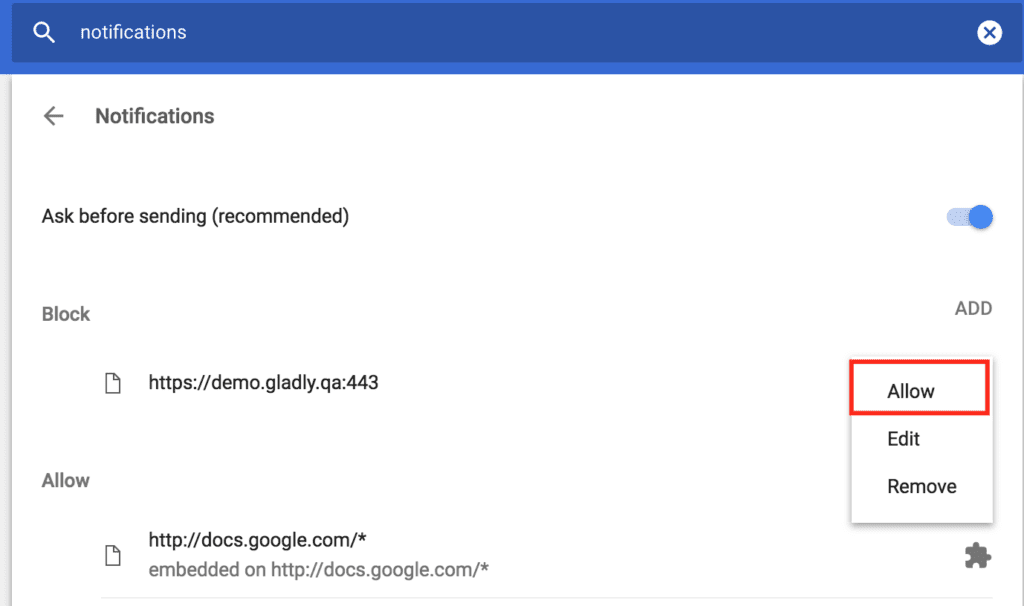
6. To confirm if Microphone and Notifications are allowed, go to the lock icon next to the browser URL and expand it to confirm that both are allowed.








