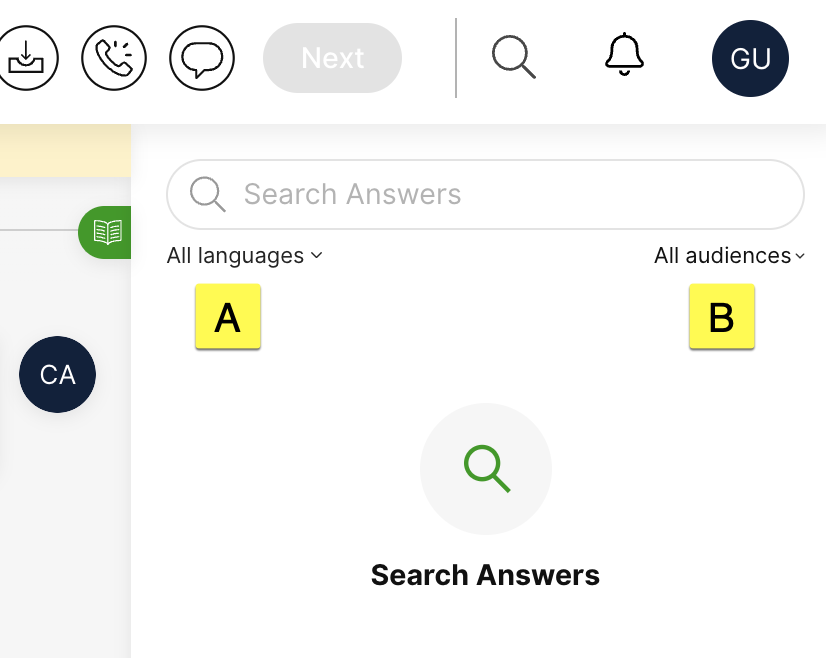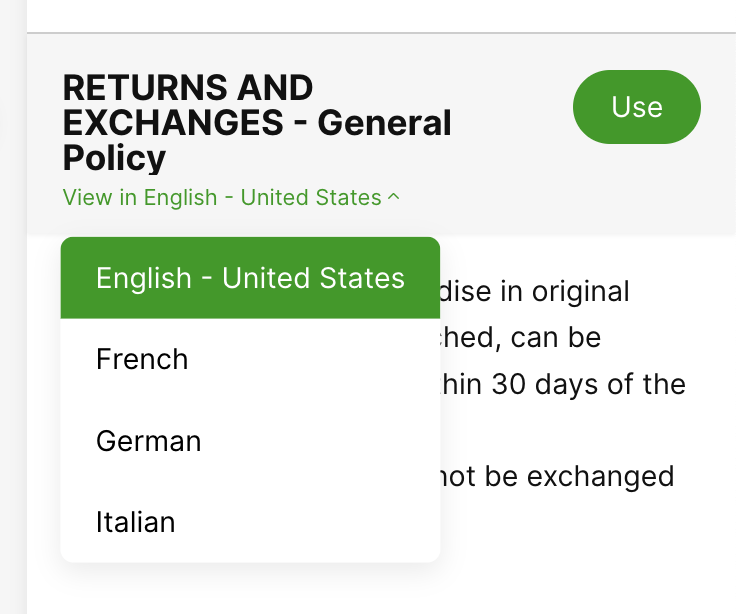Find Answers to use in Conversations (or insert them as a reply, a Note, or a Task) right from the Answers Panel.
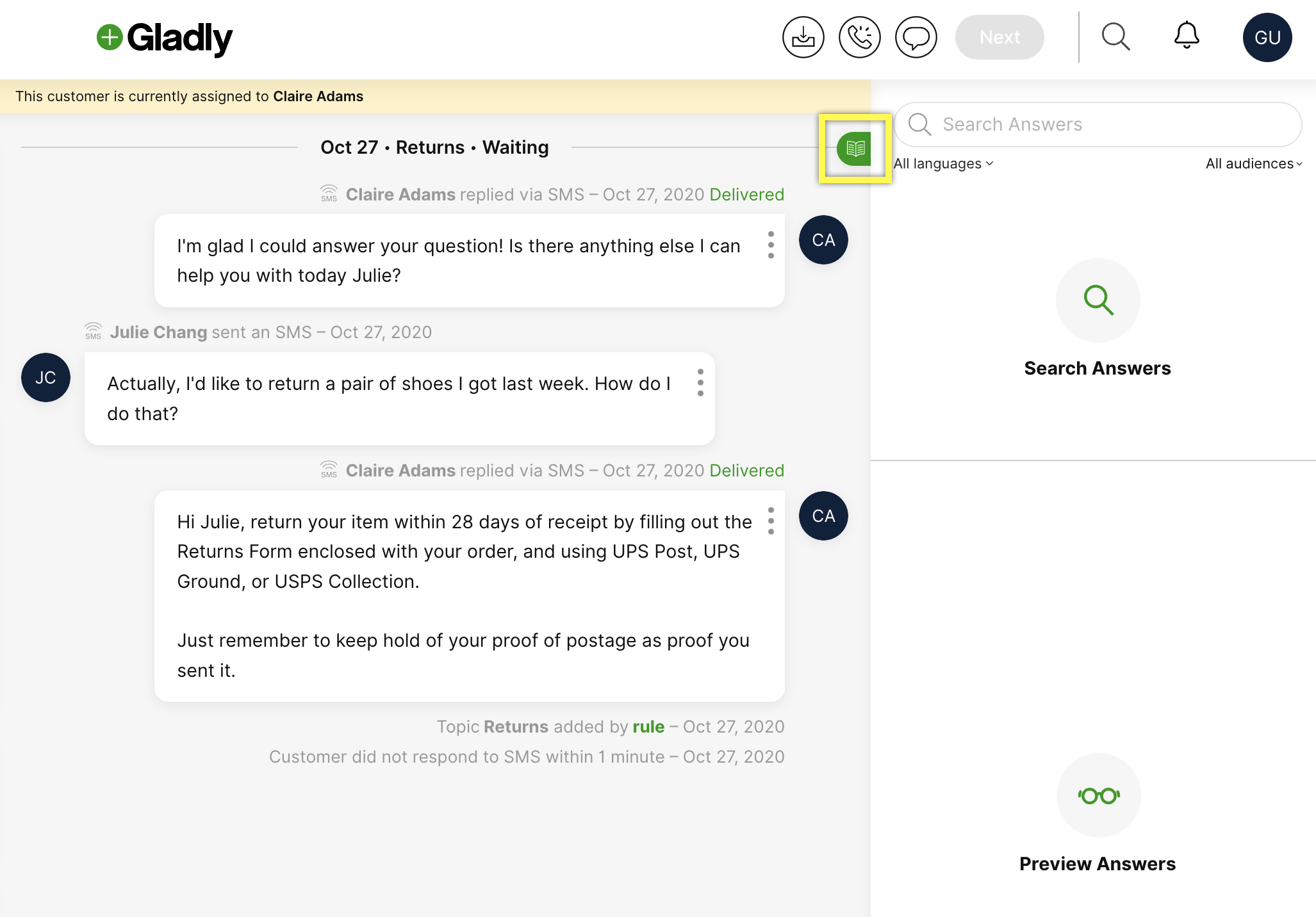
Search and use Answers #
- From a Customer’s Profile, click
to open the Answers Panel.
- Pick which language or Audience you want to search for Answers in.

- [A] All Languages – The default is “All languages,” but you can select the language to search in from the dropdown. The options available represent the current Answers for your company (e.g., if your company has an Answer in three languages, all three are available in the filter). “English – United States “is the default language and will always exist.
- [B] Audiences – The default is “All audiences,” but you can choose to search for a specific Audience from the dropdown list.
- Type your search query into the search bar.
- The search filter is advanced in searching across languages – if you enter a keyword in English and have the filter on a different language, we’ll search for both” English – United States “and the other language, presenting you with the other language version of the Answer. For example, if you search for “telephone” with the filter “Has Language = Spanish – Latin America,” you’ll see Answers with “teléfono” since the search will look for the English keyword but present the Spanish version. If you work across multiple languages or know the English version of a term, this will prevent you from changing the language filter regularly.
- Gladly will start populating the top half of the Answers pane with every Answer matching that query as you type.
- If there’s more than one result, explore the list to find the one you need by pressing the up/down arrow keys or scrolling through the results with your mouse. In the lower half of the pane, you’ll see a preview of the answer you’re on.

- If there’s more than one result, explore the list to find the one you need by pressing the up/down arrow keys or scrolling through the results with your mouse. In the lower half of the pane, you’ll see a preview of the answer you’re on.
- Click the Answer you want to review.
- Gladly automatically shows you the Answer type matching the Channel the Customer reached out on (e.g., if the Customer emailed you, it will default to showing you the Email Answer; if the Customer reached out by phone, it would default to a Reference Answer; and if the Customer reached out by SMS/Chat/Facebook Messenger, it would default to a Message Answer). If a matching Answer type doesn’t exist, Gladly will default to the first existing Answer type in the following order: (1) Reference Answer, (2) Email Answer, and (3) Message Answer.
- If the Answer has other language versions, you can view them by selecting the bottom filter that says, “View in [language].”

- See Choose Between Answer types When Viewing Answers for more information on how to select the best Answer.
- Finally, to insert an Answer into your response, click Use. The Answer will automatically appear in your Composer.
- The Use option only appears for Messaging and Email Answers.
‘Click-to-Copy’ and Click-to-Call’ #
If an Answer has an email address or phone number, Gladly lets you copy or call it by clicking on the email address or the phone number.
Copy an email address #
Click on the email address you want to copy. It should be green and underlined with a dashed line. Select “Copy to clipboard.” When you see the word “Copied!” appear, you can paste it anywhere.
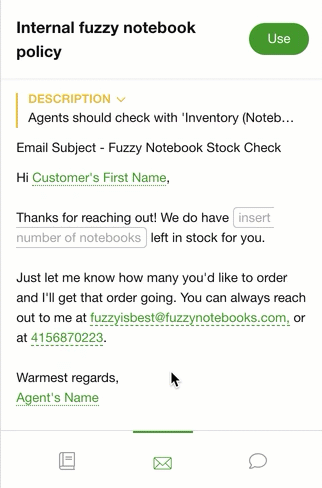
Copy or call a phone number #
When it comes to phone numbers, you can choose between copying them or calling the number directly.
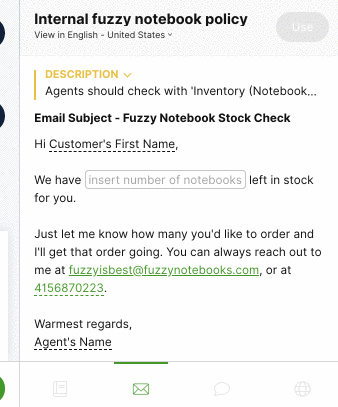
Copy a phone number #
- Click on the phone number you want to copy. It should be green and underlined with a dashed line.
- Select “Copy to clipboard.” When the word “Copied!” appears, you’re ready to start pasting.
Call a phone number #
- Click on the phone number you want to call. It should be green and underlined with a dashed line.
- Select “Make a new outgoing call.”
- The Call Composer will pop up, ready for you to place your call. Click the Call button on the bottom right of the Composer to place the call.
If the Answer you need is not the correct Answer type #
You might encounter an Answer not available in the Answer type you need. In these cases, copy the text and modify the existing Type to suit your needs. For example, you can shorten an Email Answer for an SMS response.