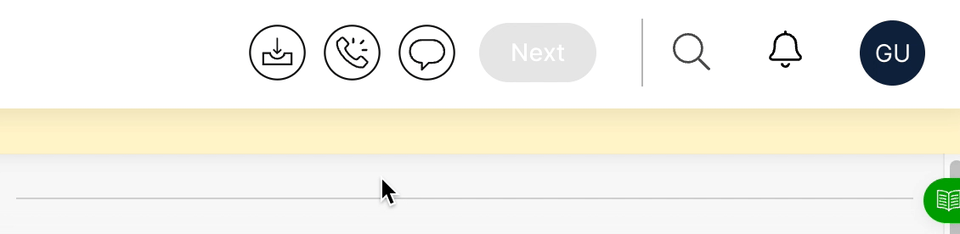Depending on the type of Channels (e.g., Chat, SMS, Voice, Messaging) implemented in your company, you will have relevant controls that determine your availability to receive and accept Customers from each Channel.
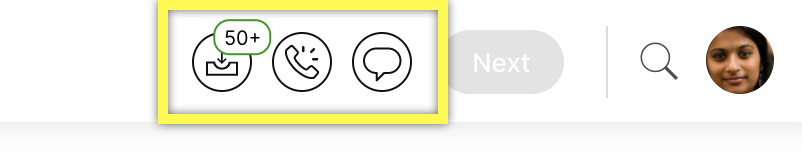
Changing your Channel availability #
There are minimal steps required to make yourself available and ready for incoming Customer Conversations.
Mark yourself available for a Channel #
Mark yourself available on the Channel(s) you need to assist Customers.
- At the top right corner of the screen, click the availability control (button) of the Channel(s) for which you want to help Customers (Mail+Tasks, Voice, or Messaging).

- The button turns from a black outline to a green bubble, signaling you’re ready to receive Customers from that Channel.
 Voice – Gladly automatically routes the next call.
Voice – Gladly automatically routes the next call. Messaging – Gladly automatically routes messages up to the standard messages capacity. You must click Next to receive more up to the maximum messaging capacity.
Messaging – Gladly automatically routes messages up to the standard messages capacity. You must click Next to receive more up to the maximum messaging capacity. Email, Task, Voicemail – Gladly automatically routes the next most urgent email or Tasks. You must click Next to request more.
Email, Task, Voicemail – Gladly automatically routes the next most urgent email or Tasks. You must click Next to request more.
Mark yourself unavailable for a Channel #
Click the Channel you want to make yourself unavailable on. The button will turn from green and back to a black outline, stopping Gladly from routing you any Customers.
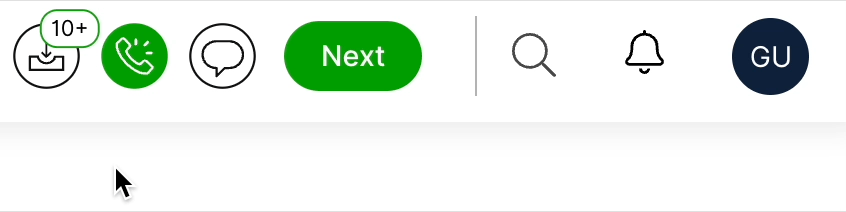
- Note – Availability controls are unavailable on the Settings (Administrator and Team Managers only) page, and you will not receive any Customers — even if you are available — while on the Settings page.
Use Focus #
If activated, Focus allows you to pause the Routing Engine from sending you Customers without needing to go unavailable on any Channel.
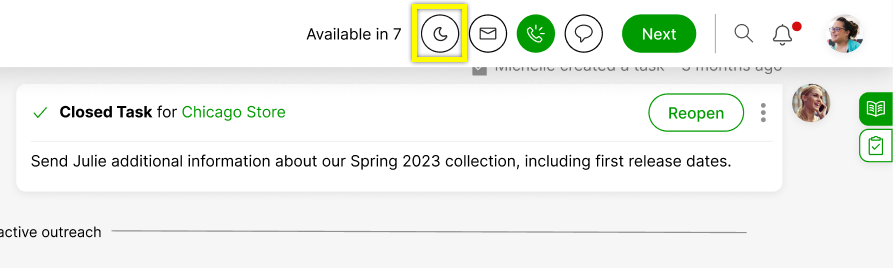
See Agent Experience for Focus to learn how to use Focus.
How you receive Customers to help #
You typically only receive Customers from the Inboxes you are assigned to through the Channels available to your Customers. Let’s say your team has the following Inboxes, and you are assigned to:
- Escalation – not assigned
- Returns – not assigned
- New – assigned
- VIP – assigned
Since you are assigned to the New and VIP Inbox, you’ll only receive Customers from these Inboxes whenever you are available using the Availability Controls.
Speak to your manager if you have questions about your Inbox assignment
Understanding the Channel Availability Controls #
You can select which Channels you want to set yourself as available to receive incoming requests. The icon turns green, signifying you are ready on the Channel you selected to receive Customers.
If your day’s focus is handling Customers contacting you via your Messaging Channels (e.g., Chat, SMS, Facebook Messenger), you’ll click on the Messaging button and nothing else. Then, if (and when) you’re ready to take on all three channels, click on all of them. Depending on your choice, Gladly will automatically serve the next most urgent Customer based on the Channels you’ve set yourself as available (more on this in Channel Priority).
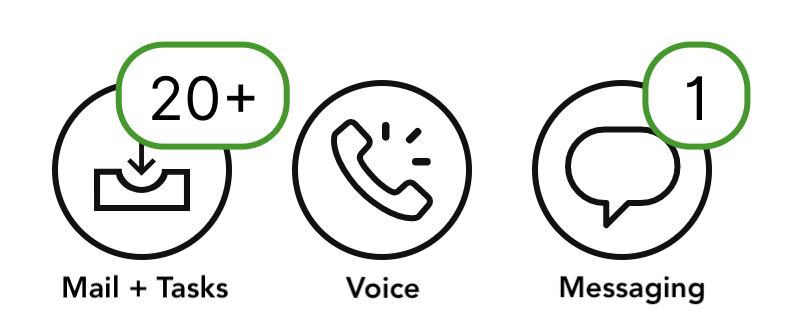
Numbers inside the green bubbles #
These numbers represent the number of Customers waiting to be routed to the next available Agent from the Inboxes you are assigned to. This means a colleague assigned to a different set of Inboxes could have a different number shown in their Availability Controls.
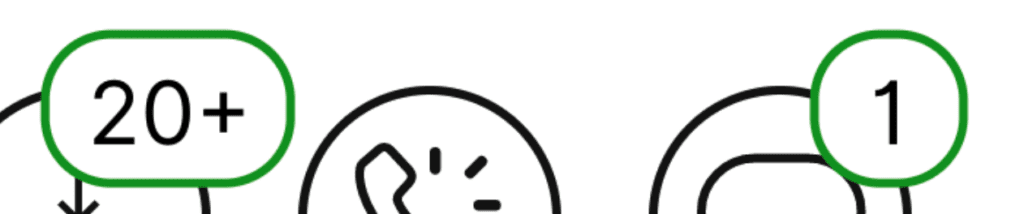
Channel information #
Email, Task, Voicemail #
- If you’re only assigned the Task User role, you’ll only see Tasks on the tooltip.
- The button appears even if you’re not assigned to an Email Inbox.
Voice #
- The Voice button appears even if you’re not assigned to a Voice Inbox.
- The Voice button doesn’t appear if your company does not support voice.
Messaging #
- The Messaging button doesn’t appear if your company doesn’t support any Messaging Channel. Otherwise, it’s always visible even if you’re not assigned to an Inbox that supports messaging (e.g., chat, SMS social messaging).
- The Channels that appear on the tooltip depend on the Messaging Channels implemented by your company. For example, if you only support Customers over Chat and SMS, then you’ll only see SMS and Chat on the tooltip.
Mail (Email, Voicemail) + Tasks #
![]()
When you set yourself as available for Email, Task, Voicemail, you’ll be routed:
- Emails
- Voicemails
- Tasks
If Email, Task, Voicemail is the only Channel you’ve set yourself as available for, you’ll be routed the next most urgent Task or Customer reaching out on the various Channels mentioned above (i.e., whose Conversation is closest to hitting its SLA deadline).
Receive Task #
Tasks are automatically routed to you when you log in for the day, but if you’re only coming back from an Away state. You will need to select Next to receive additional Tasks.
Receive Mail #
When you become available in the Channel, if a mail Conversation is waiting in the queue, it will automatically be routed to you. You must click Next or Close & Next to receive additional mail Conversations.
If no mail Contacts are waiting in the queue when you become available, the next mail that comes will automatically be routed to you. You must click Next or Close & Next to receive additional mail Conversations.
Voice #
![]()
If you’ve set yourself as available for Voice, you’ll be routed the next Customer reaching out over the phone, regardless of the other Channels you’ve made yourself available for.
Countdown until the next Customer (Voice only) #

- Click Next to override the timer to receive the next Customer.
- The timer only appears if you’re available for Voice and only applies to the Voice Channel.
- The starting point of the timer depends on the value set for After Contact Work settings.
Messaging #
![]()
When you set yourself as available for Messaging, you’ll be routed:
- Chat
- SMS/text
- Social messages, including Facebook Messenger, Instagram Messaging, and Whatsapp
If Messaging is the only Channel you’ve set yourself as available for, you’ll be routed the next Customer reaching out via a Messaging Channel.