Use the Notifications Center to monitor updates and recent activities on Customer items like Tasks and Notes assigned to you, that you are following or mentioned in. It’s a great way to stay in tune with activities happening with Customers not necessarily assigned to you. Also, remember that Tasks appear on your My Customer list relative to their due date based on the Task Routing Window setting.
New notifications #
A red dot ()means there’s a new notification update you haven’t seen.
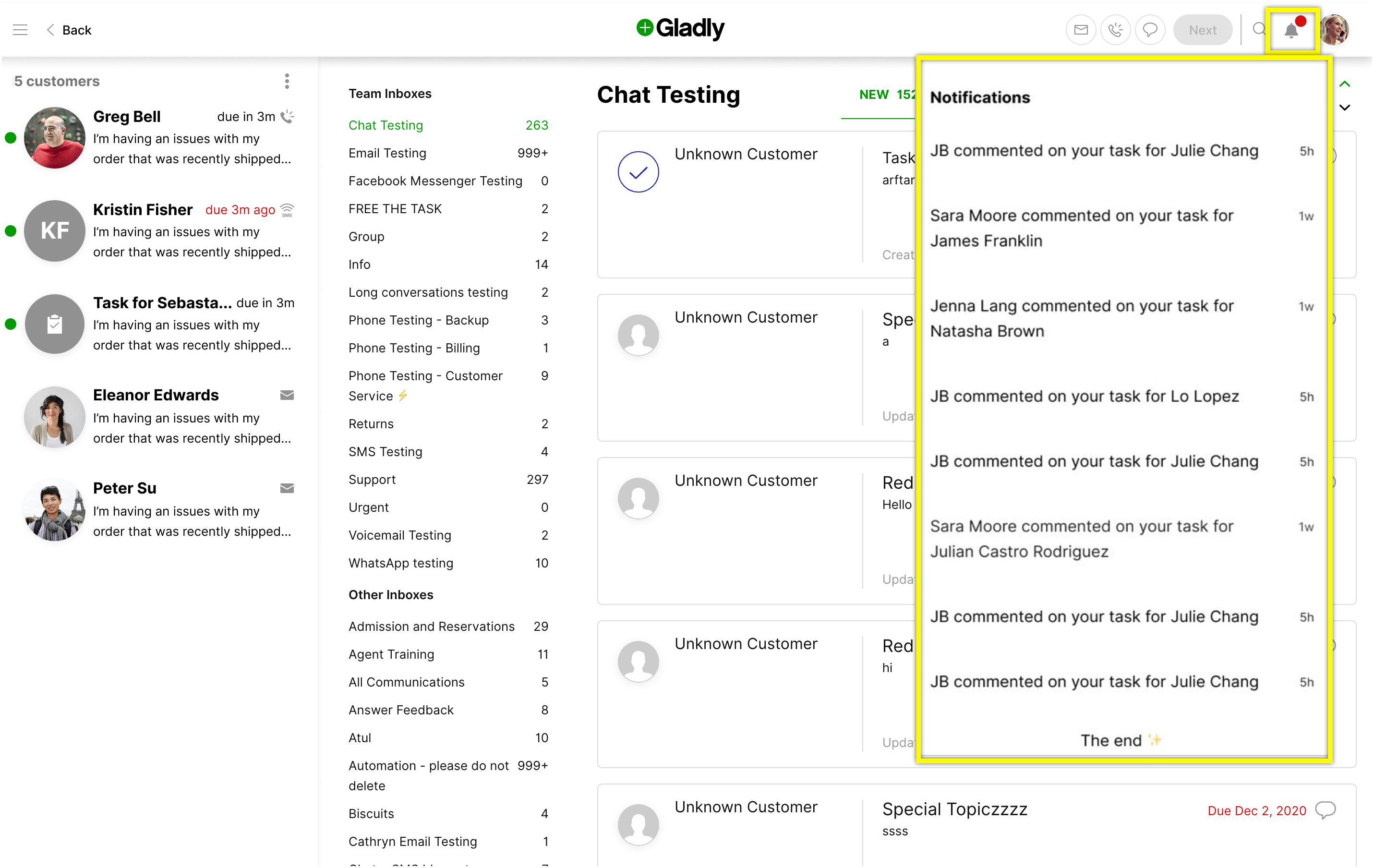
The red dot appears every time there’s a new update.
Red dot indicator #
The red dot appears when there’s a new activity to review.
Tasks #
- When a new Task is assigned to you, you’re also notified with this banner:

- When a Task you own or are following is commented on or updated.
- When you’re mentioned on Task and accompanied by a Growl notification.
- When a Task is closed.
Notes #
- When you’re mentioned in a Note.
The red dot disappears once you open the Notifications Center, even if you have unread notifications. However, the red dot reappears every time there’s a new update.
Tip – Stop Task notifications
Unfollow a Task you don’t own to stop receiving updates. You’ll continue receiving notifications for Tasks you own until the Task is completed.
Unread notification updates #
Unread notifications appear in bold text.
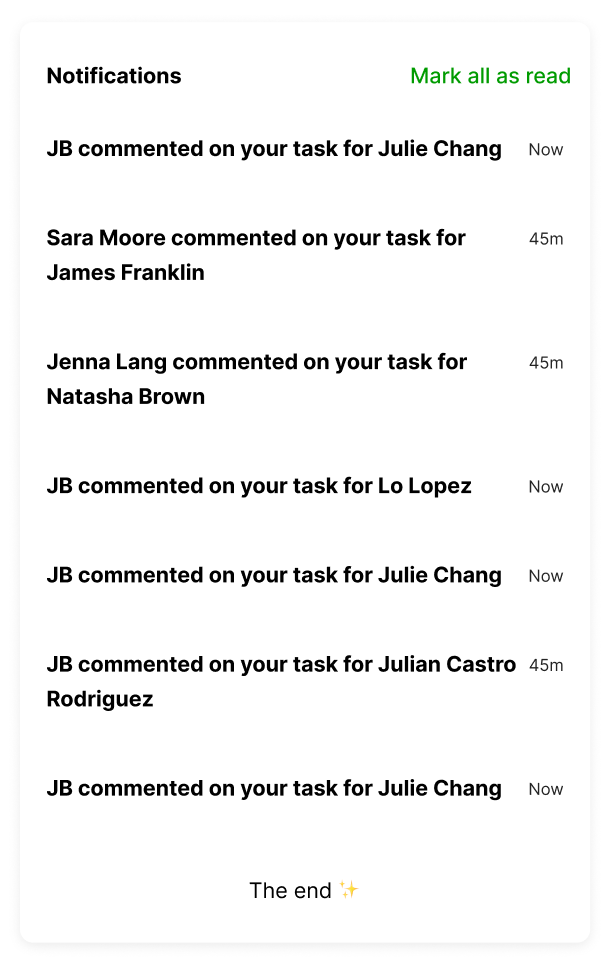
Clicking an update takes you to the Customer’s Profile with the relevant update. But if you don’t want to read all the updates, click Mark all as read.
Read updates appear as normal text.
Tip – Notifications list persists and is infinite
You can’t delete or remove notifications. The list always shows the newest updates on top of the list, and older notifications are pushed down the list.
Priority #
The newest notification always appears on top of the list and pushes the older updates down the list.
Use the timestamp next to the notification to see how long ago the notification was pushed to you.
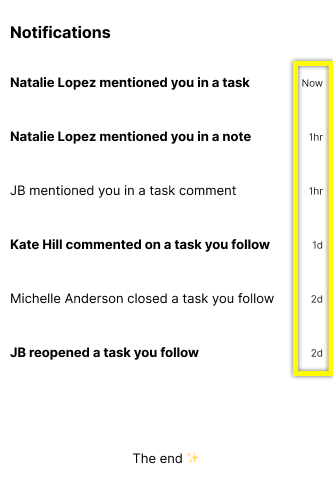
Scroll up/down the list to see previous notifications.








