Used with Messaging (except Chat) and Email Channels, Business Hours is a setting that allows you to specify your operating hours so you can automate certain actions — through Rules — in Gladly. For example:
- Email and Messaging Answers can help you customize and automate responses to incoming requests based on operating hours.
- Direct Customers to a different Inbox if received within a specific timeframe or day.
- Route certain Contacts (e.g., SMS) to a particular Inbox when received within (or outside) a specific timeframe.
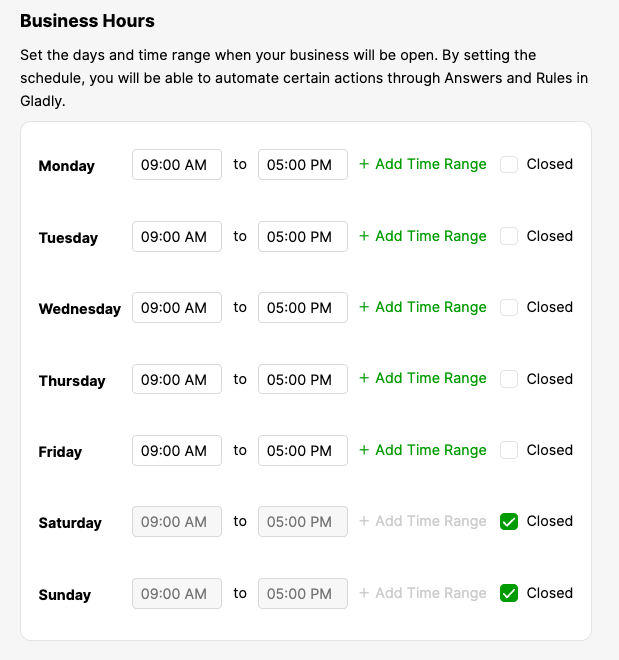
Use with SLA Business Hours #
Business Hours is also used to set the primary operating hours for your contact center in the SLA Business Hours setting, allowing you to evaluate how well your team is performing against meeting SLA commitments to Customers during your normal operating hours.
Rules and Answers #
Business Hours are used with Rules to automate actions and made even more helpful with Answers. For example, when a Rule’s Triggers and Conditions are met, it can determine which auto-reply message (Answer) to send based on your operating hours.
The image below is a sample Rule for auto-reply, where SMSes received outside operating hours will be responded to during regular business hours.
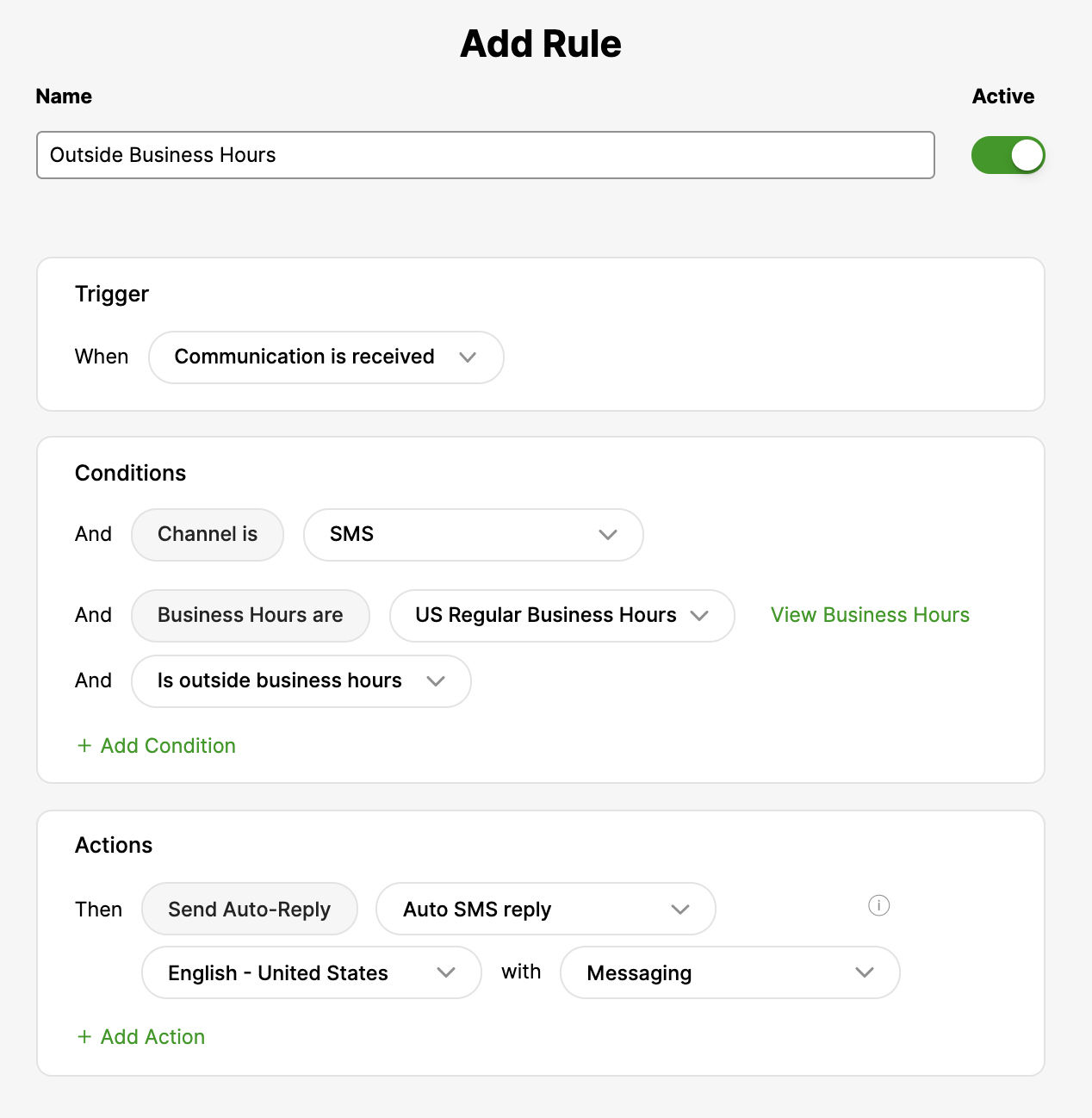
Sample use cases for Business Hours #
Configure Business Hours to automate actions based on your operating hours. Below are some examples:
Send auto-reply during non-operating hours
It’s the July 4th holiday weekend, and a Customer just purchased a purse you have on sale. They have a follow-up question regarding delivery, and they text you Monday, which is a holiday for your company. If Business Hours show that you’re closed that day, it can send an auto-reply via Rules containing an Answer about deliveries with a note that you’ll get back to them during regular operating hours.
Redirect to another Inbox
You have a night shift and a day shift for your contact center. If you’d like to route all SMSes received outside your regular day shift operating hours, use Business Hours and Rules to assign those SMSes to your night shift Inbox.
Create a Task
Suppose you have a process where you handle urgent email requests with priority. Suppose the email subject contains the word “urgent” and is received outside your normal operating hours. In that case, you can create a Task using Rules to assign it to your Escalation Inbox so the email can be prioritized.








