In certain situations, multiple people may need to discuss a Task for a particular Customer. Instead of having those discussions across multiple Channels or threads, you can have them within a Task itself using Task comments and keep all that relevant context and information in one place.
Task collaboration and commenting occur in the Task Panel, which opens up on the right side of your screen.
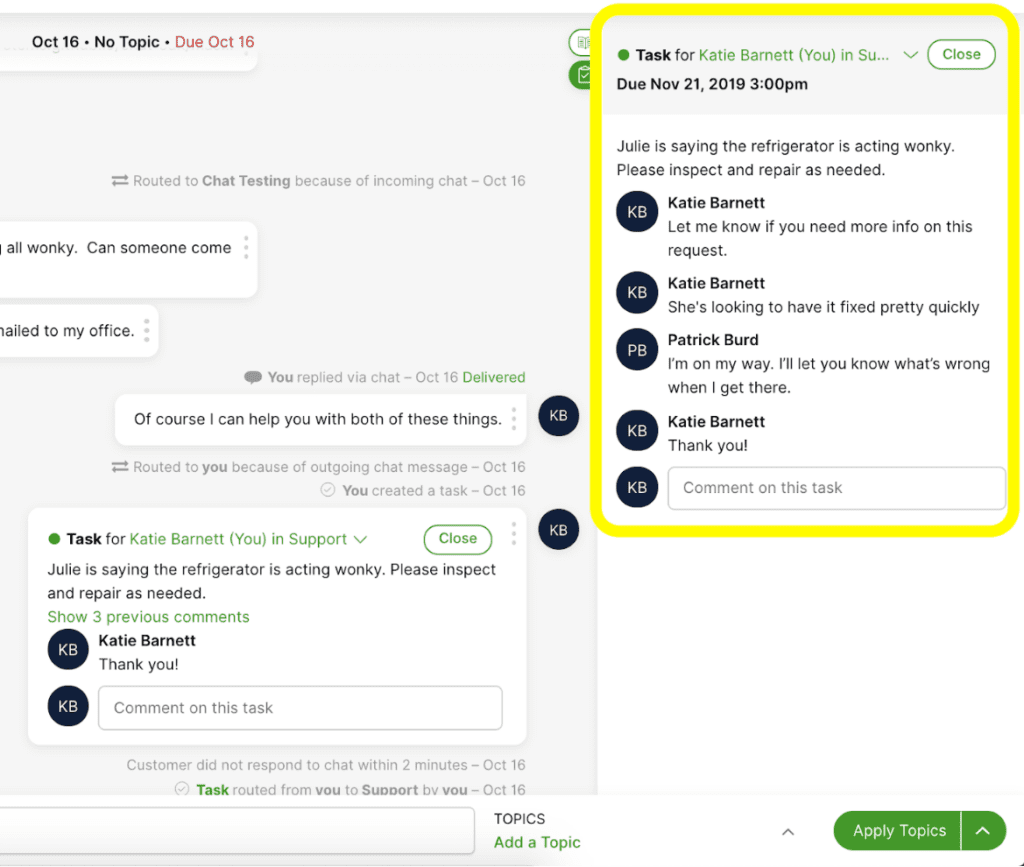
Collaborate, comment, and mention others on a Task #
Work together as a team to complete a Task. Mention other users by typing @<name> and selecting the user’s name(s) on the list that appears. Users mentioned in a Task can collaborate on the Task by leaving comments.
- Open the Task Panel by clicking the Task from the Conversation Timeline or the Customer Tasks card.
- Type your comment into the field titled Comment on this Task.
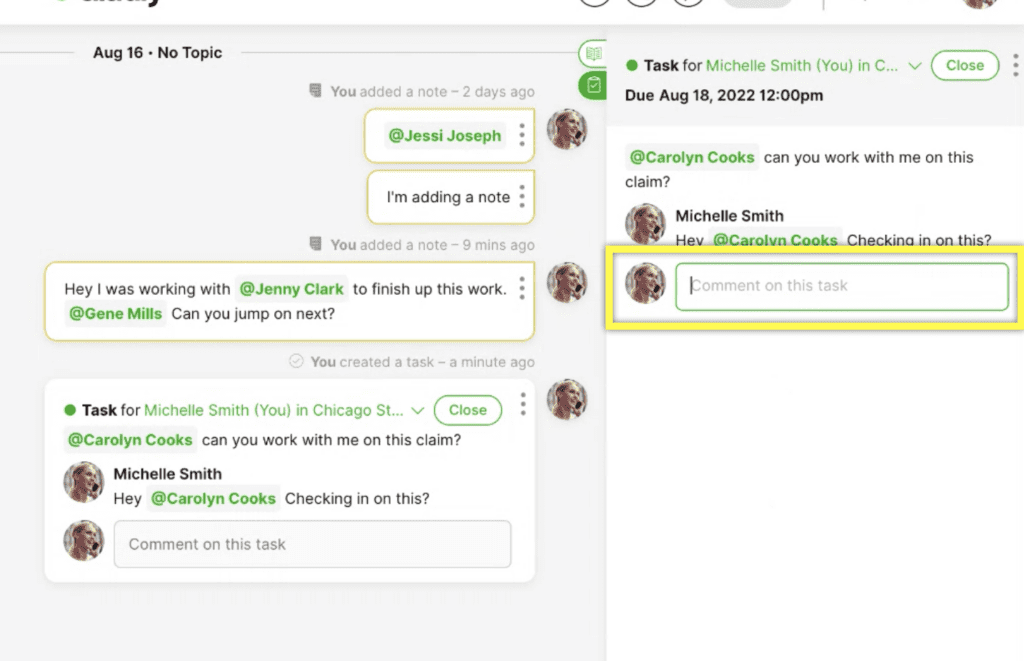
- Invite others to collaborate or notify them of the Task by typing @<name> and selecting the user’s name(s) on the list that appears.
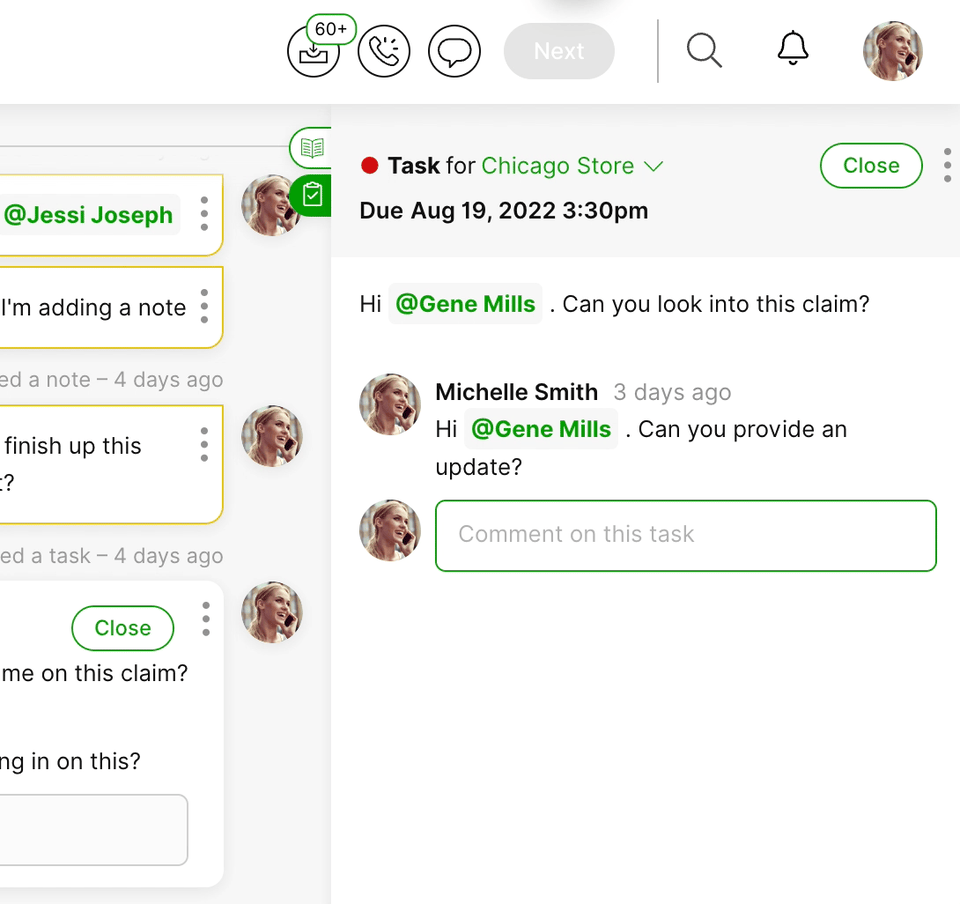
3. When you’re happy with your comment, press Enter to add it to the comment thread. This feature allows you to continue talking to other Task collaborators.
Users following and mentioned in the Tasks are notified via their Notifications Center and a Growl notification. Collaborators can continue the Task communications in the Task thread and mention other users as needed.
Format Task comments #
Apply rich text format in Task comments by clicking Aa before commenting on a Task. You can bold, italicize, and even use bullets and numbered lists to enhance your Task comment text.
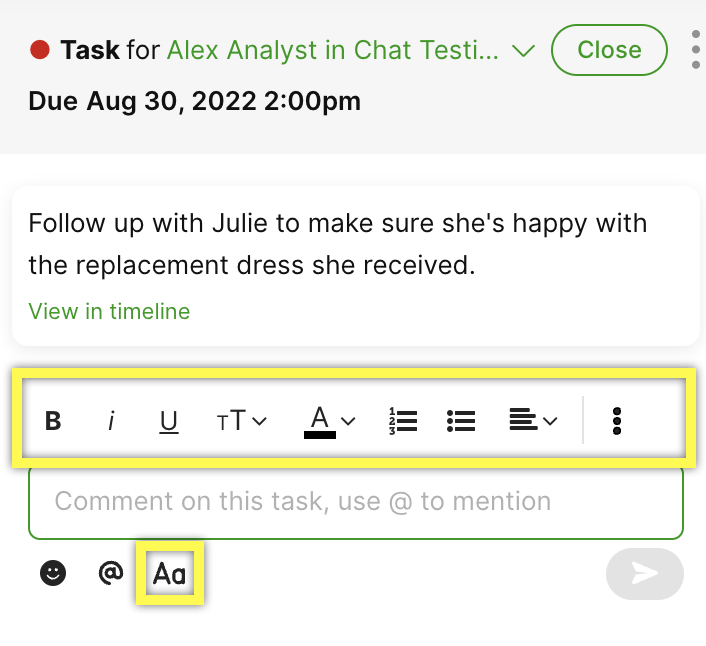
Insert emojis by clicking .
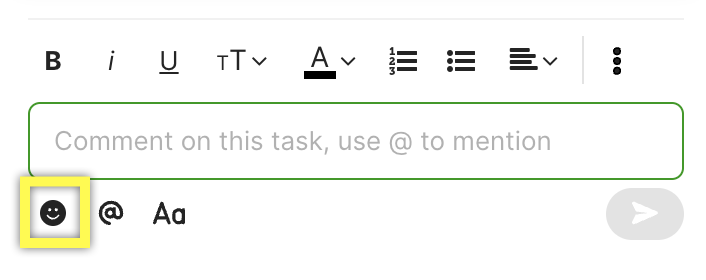
Because other interactions could cause the Task to appear higher in the Conversation Timeline, click View in Timeline to view the Task in the Conversation Timeline.
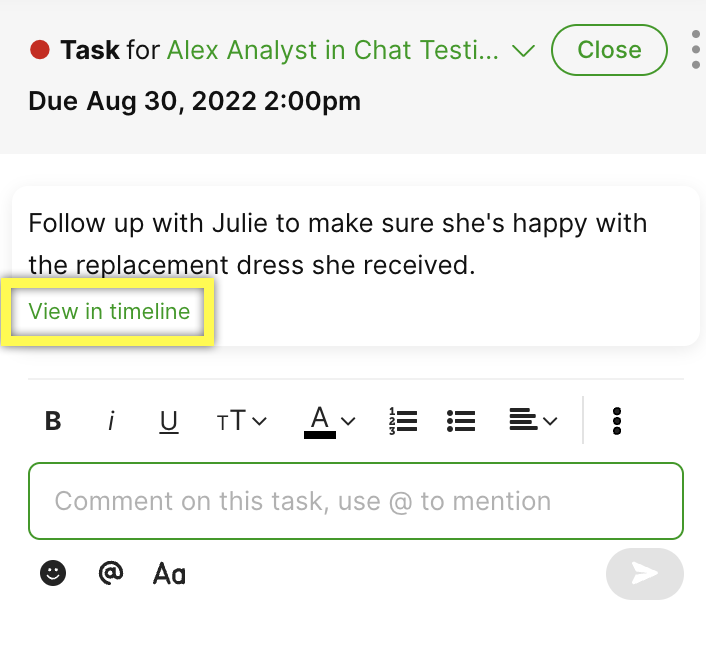
Mentioned in a Task #
You may get mentioned in Tasks that require your assistance or need to be aware of.
You get notified when you are mentioned in a Task in two ways. First, you’ll see a Growl notification that says <Agent Name> mentioned you in a Task appear on the top right corner of Gladly.
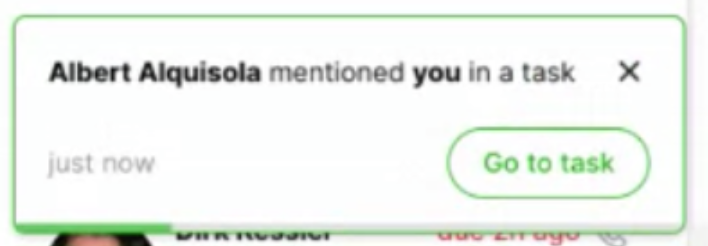
Click Go to Task to view it, or click X to ignore it.
The second notification appears in the Notifications Center. The red dot indicates new updates you haven’t seen.

Upon opening the Task to collaborate, click the Comment on this Task field to enter your response. You can mention others by typing @<name> and selecting the user’s name(s) on the list that appears to notify them.
Follow a Task #
Follow a Task if you’d like to follow the progress of the Task. Otherwise, you have the option to unfollow Tasks as well.
Gladly will automatically add you as a follower to a Task based on the scenarios below.
- You created the Task – You automatically follow a Task when you create one, whether you assign it to yourself, an Inbox, or an individual.
- Being assigned a Task – You automatically follow a Task that you’re assigned to, whether directly by a fellow Agent, Manager, or Supervisor or indirectly via the Inbox you’re in
- Commented on a Task – You automatically follow a Task if you leave a comment.
- Mentioned on a Task – You automatically follow the Tasks you’re mentioned in.
Manually follow a Task #
Clickon the upper right corner of the Task (in the Conversation Timeline) or the Task Panel. Select Follow Task.
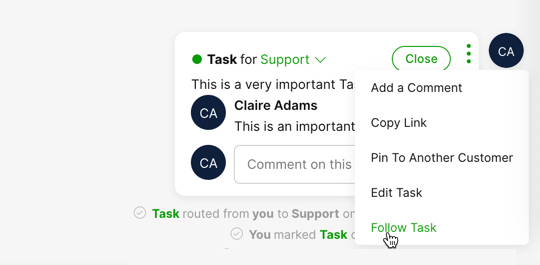
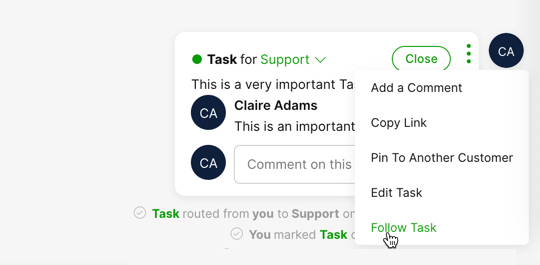
Unfollow a Task #
If, after following a Task, it no longer makes sense for you to be notified about it, select Unfollow Task by clicking
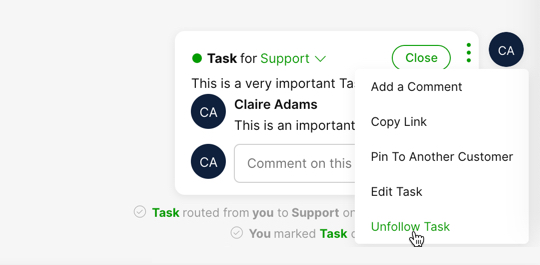
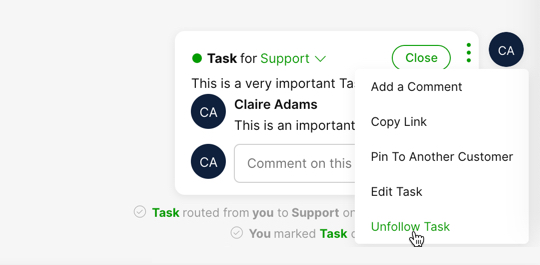
Task notifications #
Notifications for Tasks you own, are following, or have been mentioned appear in your Notifications Center. A notification is created whenever a Task is updated (i.e., a new comment is added, or the Task is edited, reassigned, closed, or reopened).
Unfollow a Task to stop receiving notifications.







