Assist Customers requesting support through WhatsApp if your company supports this messaging app.
How messages are sent to Gladly from WhatsApp #
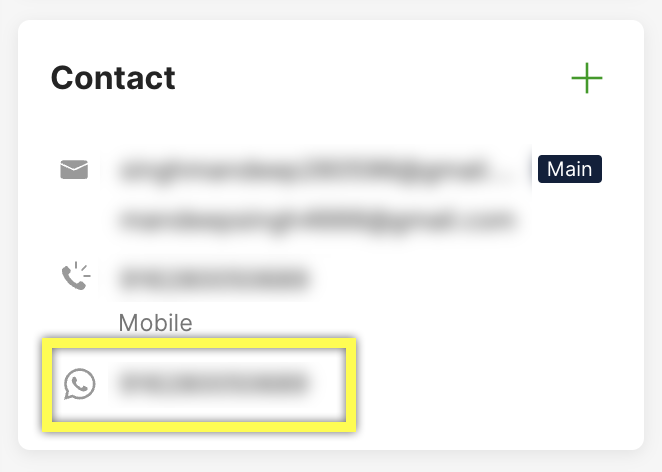
Customers can message you through your WhatsApp number. Their WhatsApp number is automatically added to the Contact Details section and is not editable.
Reply to a WhatsApp message #
- If a WhatsApp message is routed to you, you may see a green notification banner at the top of your screen with the Customer’s name and a short preview of their message.
- Click Accept to take the request, but depending on your Conversation Workflow settings, this may automatically get assigned to you.
- You’ll see the WhatsApp Composer pop-up, ready for you to start writing your response.
- Note – You only attach image files (png, jpeg, etc.). Document files (pdf, xls, etc.) are currently not supported.
- Once you’ve completed your reply, click Send.
Send a WhatsApp message to a Customer #
You can initiate a WhatsApp message to a Customer who had previously reached out on this Channel and whose WhatsApp number is part of their Customer Profile. Otherwise, you cannot initiate a new WhatsApp message.
- From the Customer’s Profile, click
.
- From the list, select WhatsApp. The WhatsApp Composer will pop up, ready for you to start writing your response.
- Once you’ve completed your reply, click Send.
WhatsApp sent from the app instead of Gladly #
Replies sent to Customers directly from WhatsApp (outside of Gladly) won’t appear in the Conversation Timeline, but you will see the Customer’s incoming messages in Gladly.
End a WhatsApp Messaging session #
A WhatsApp Messaging session ends if:
- The Customer stops responding, and the session automatically ends.
- The last incoming message is marked as No Reply Needed.
- The Conversation is closed by clicking Close & Next or Close.







