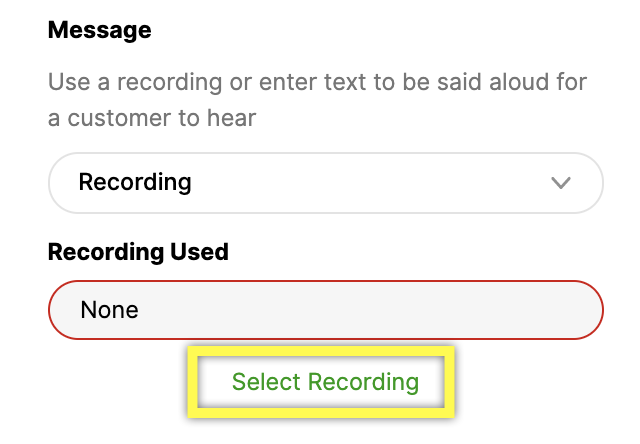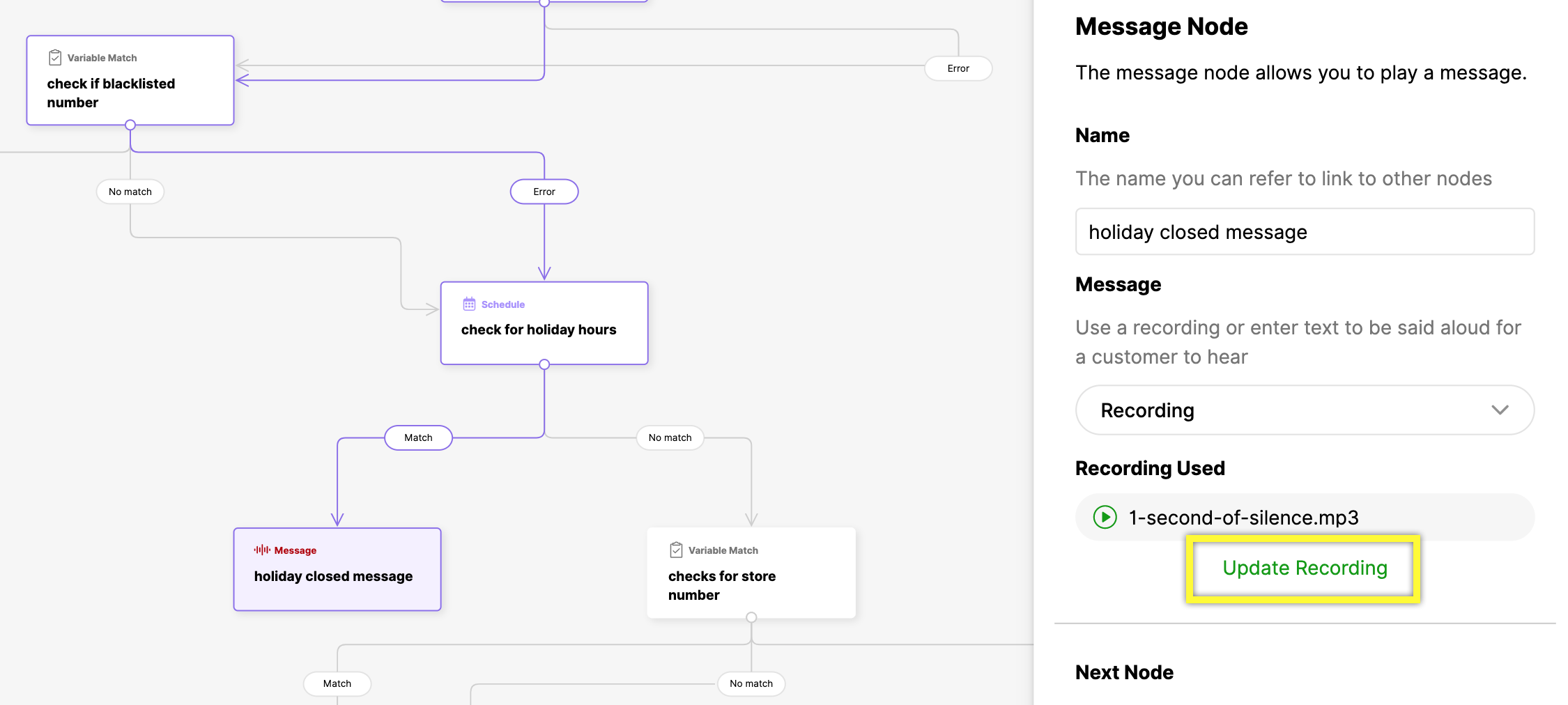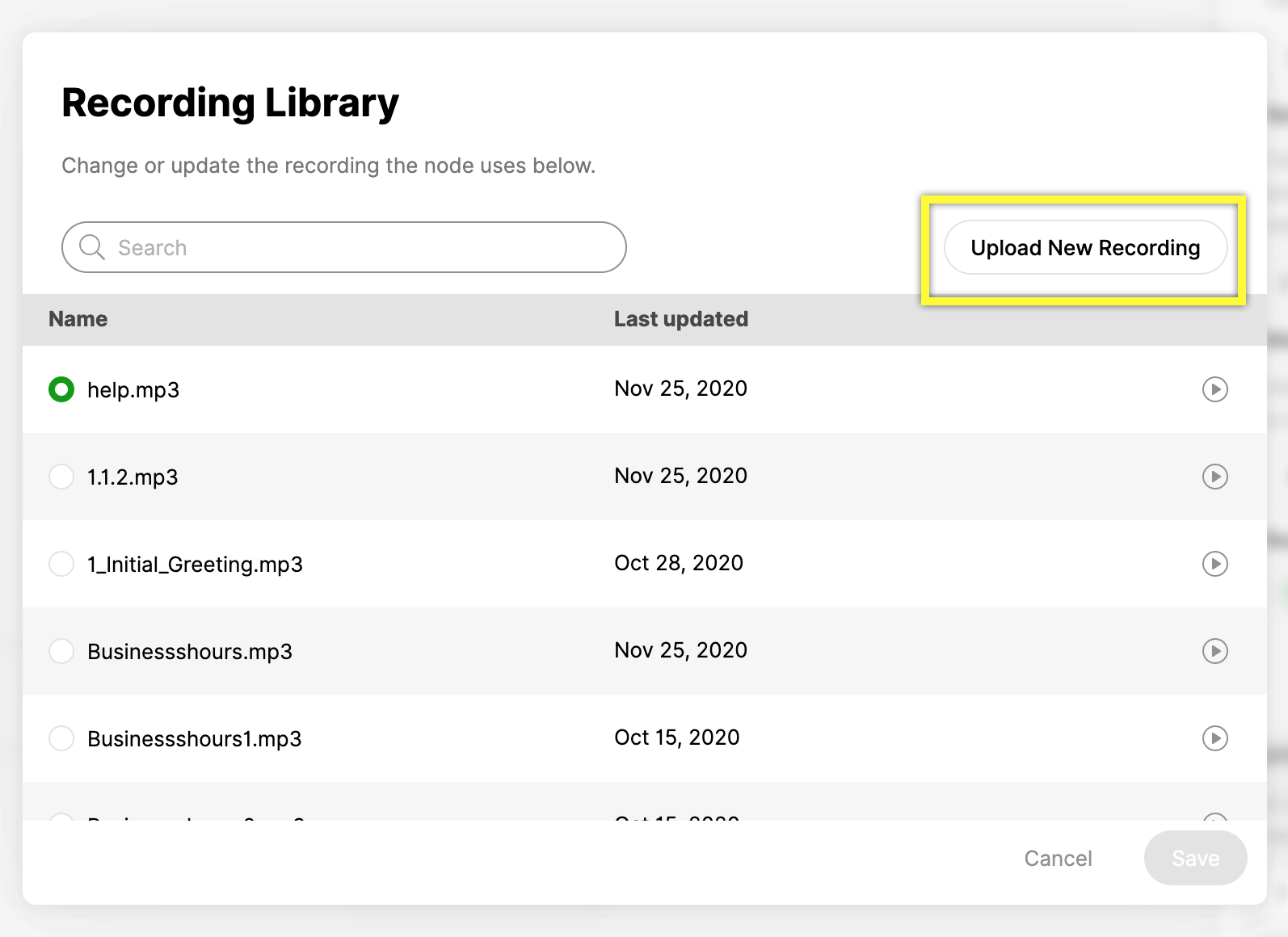| REQUIRED USER ROLE Administrator |
You can add, listen to, and update mp3 recordings that play when a call passes through a Menu or Message node.
Add a node recording #
When uploading a new recording, ensure you only upload a .mp3 file with a sample rate of at least 32k Hz and the file name has .mp3 at the end (e.g., welcome.mp3). Uploading a high sample rate ensures the preservation of audio quality. You can get the audio file properties on Windows or Mac and use tools like Audacity to change sample rates.
- From an IVR, click on a Message or Menu node.
- From the node menu, scroll down to the Message section. From the list, make sure Recording is selected.
- Under the Recording Used section, click Select Recording.

- If there’s an existing recording, click Update Recording.

- If there’s an existing recording, click Update Recording.
- From the Recording Library window that appears, click Upload New Recording and select the recording from your local folder.

- The newly uploaded recording is highlighted to make it easier to find. Click the radio button to the left of the recording you just uploaded.
- Click Save. This will create a new “unpublished” version of the IVR.
- Click Publish to complete the update.
- Enter a short description of the changes you made, then click OK.
Listen to a node recording #
- From the IVR, click on a Message or Menu node.
- From the node menu, scroll down to the Message section. Click play to hear the message for the node.
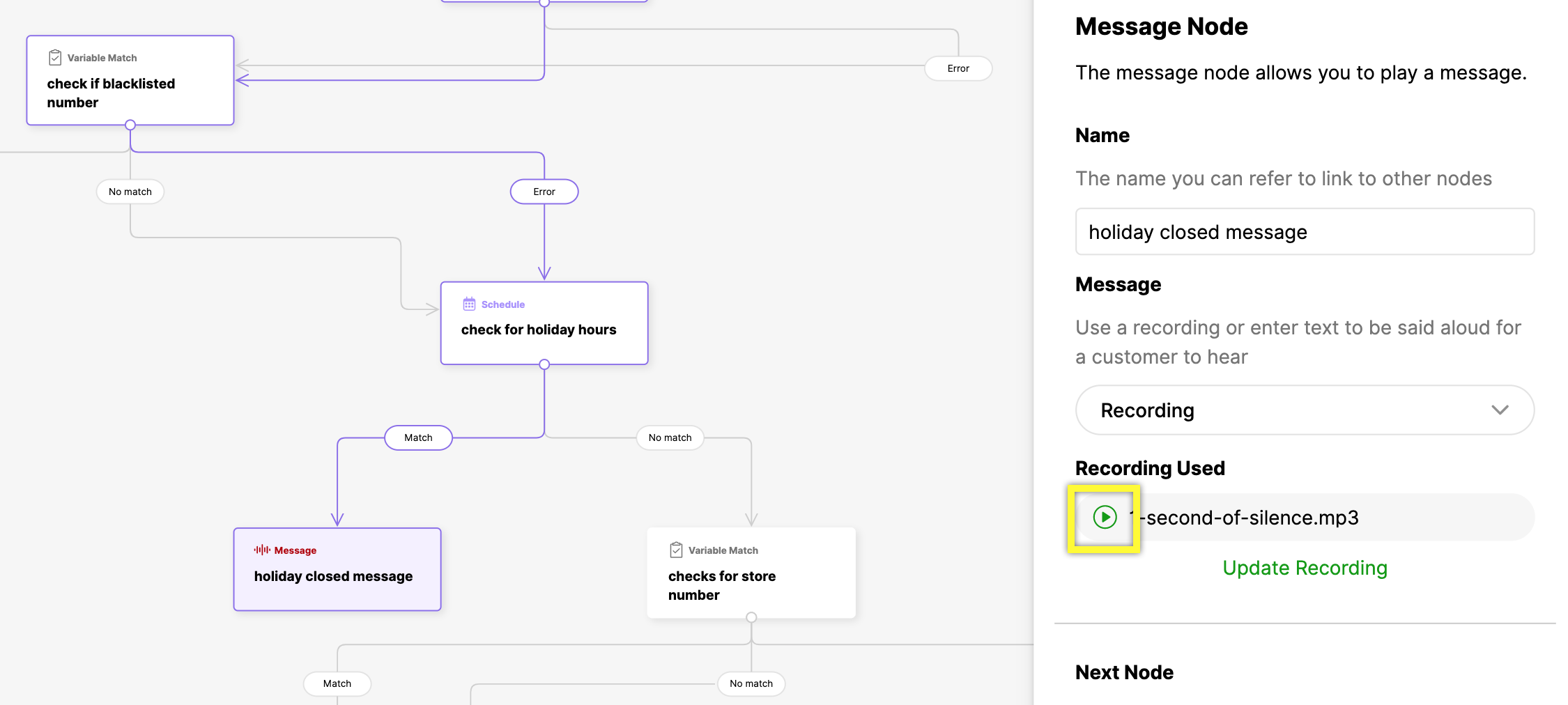
- Click Update Recording to open the Recording Library where you can listen to other recordings.
- You can only play/listen to one track at a time.
Update/replace a node recording #
When updating a recording, make sure the file name has the file extension type at the end (e.g., welcome.mp3).
- From the Menu or Message node and click Update Recording.

- Scroll through the Recording Library and click the radio button to the left recording you want to use.
- Click Upload New Recording to upload a new recording.
- Click Save. This will create a new “unpublished” version of the IVR.
- Click Publish to complete the update.
- Enter a short description of the changes you made, then click OK.
Replace a recording #
- Click Update Recording.
- From the Recording Library, click Upload New Recording. The newly uploaded recording is highlighted to make it easier to find. Click the radio button to the left of the recording you want to use.

- Click Save. This will create a new “unpublished” version of the IVR.
- Click Publish to complete the update.
- Enter a short description of the changes you made, then click OK.