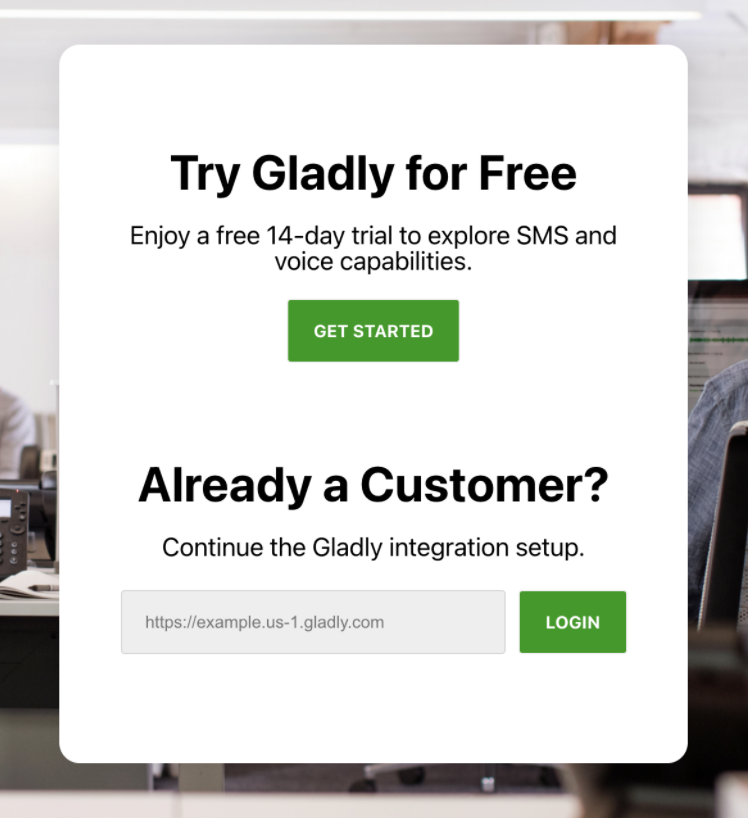| REQUIRED USER ROLE Administrator |
Before you start #
Review the following information before you connect Shopify to Gladly.
- Shopify integrates with Gladly via the Lookup Adaptor and connects to Gladly via the Shopify app store.
- Make sure you have administrator access to your Shopify account. This is required to connect Shopify to Gladly via the app store.
- While you can add multiple instances of Shopify through the Gladly UI, ensuring each instance has its own ORDER card requires additional configuration. See Multiple Transaction Cards to learn more.
Connect Shopify to Gladly #
There are two ways to connect or manage Shopify in Gladly
Watch Out – Do not connect to Sandbox or QA environments
The Shopify app can only be connected to .com environments.
Set up Shopify for the first time #
- From the Apps page, click Add App > Shopify. You’ll be directed to set up the app directly from Shopify.
- A pop-up window will ask you to authorize the connection between Shopify and Gladly. Click Continue to Shopify, which opens the page Gladly on the Shopify app store.
- Click Add App.
- Below Already a Customer, enter your Gladly URL, then click Login.

- You’ll be taken back to Gladly with Shopify appearing on the Apps page.
That’s it! Shopify is connected to Gladly and will automatically sync order data from matching Customers. Unlinked Customers can be linked manually if needed.
#
Edit an existing Shopify connection #
Edit your Shopify settings to deactivate Actions or other Shopify-specific settings.
From the Apps page, click Add App > Shopify.
- From the Add New Shopify App page, enter the following information:
- Name – Enter a name that will help you identify the Shopify instance.
- Shopify Base URL – Enter the URL of your Shopify instance.
- You must enter an “HTTPS” protocol.
- Shopify Access Token – Enter the Shopify Access Token
.
- Search Query Attributes – There are two columns (Attribute, Label) required for Search Query Attributes. You can use email/Email, phone/Phone Number, and order/Order Number attributes.
- If order/Order Number attribute is missing, add them manually to allow a basic lookup search using order numbers. Do note that archived Shopify orders will not appear in a basic lookup search.
- Don’t change the Attribute column.
- Click
to delete a search attribute you don’t want to use.
- Search Results Attributes – There are two columns (Attribute, Label) required for Search Results Attributes. The email/Email, phone/Phone Number, and externalCustomerId/Shopify ID attributes are the default attributes. Click Add an attribute to add a new attribute.
- See List of Search Query Attributes to see what attributes you can use.
- Auto-Linking Fields – If a Customer Profile is not currently linked to a Shopify instance and if your Shopify instance responds with a unique profile with at least one auto-linking field match and no conflicts, Gladly will automatically link the profiles without any user intervention and populate the pulled information in the Customer Profile.
- Customer Email – Check this box to activate auto-linking by matching email addresses.
- Phone Number – Check this box to activate auto-linking by matching phone numbers.
- Overwrite Existing Values – If activated and a Customer Profile is linked to a profile in Shopify, Gladly will overwrite the existing name, address, and editable custom attributes in the Customer Profile with data from Shopify.
- Actions – If activated, allow Agents to perform actions — like cancel/refund orders — without leaving Gladly. Click here for more information about Actions for Shopify.


- If Actions is activated, toggle which Actions your Agents can perform in Gladly without going to Shopify.

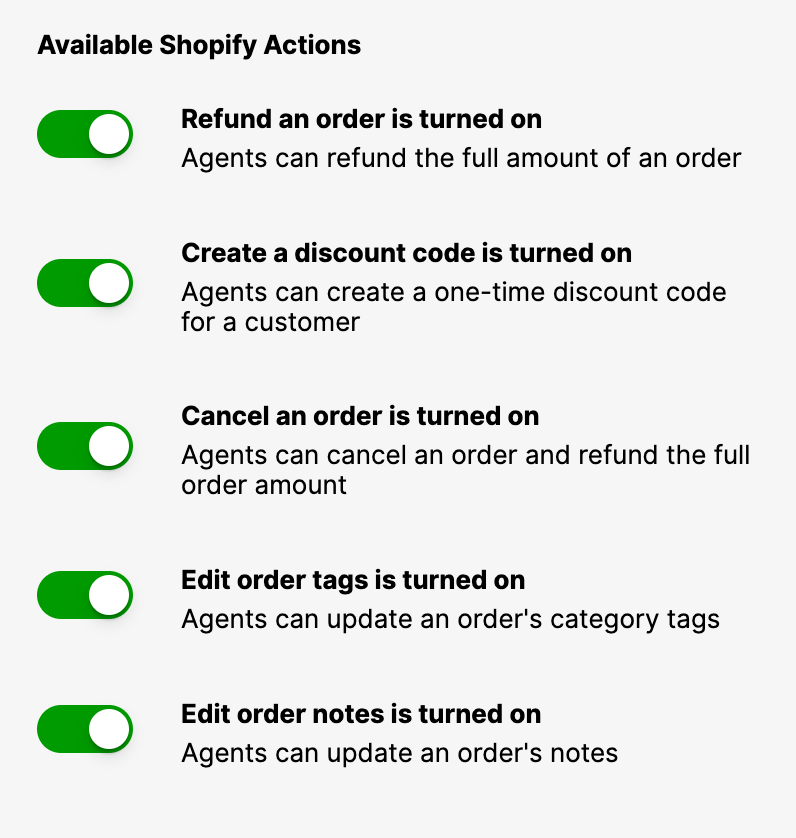
- Refund an order – Refund the full order amount.
- Create a discount code – Create a one-time discount code.
- Cancel an order – Cancel and refund the full order amount.
- Edit order tags – Add and update an order’s order category tag.
- Edit order notes – Add and edit order notes.
- If Actions is activated, toggle which Actions your Agents can perform in Gladly without going to Shopify.
- Click Save App. An error will appear if the required fields are not completed; they are highlighted in red. Complete the missing fields and click Save App again.
List of Search Results Attributes #
Shopify allows a specific set of attributes to be pulled from Shopify and displayed in Gladly.
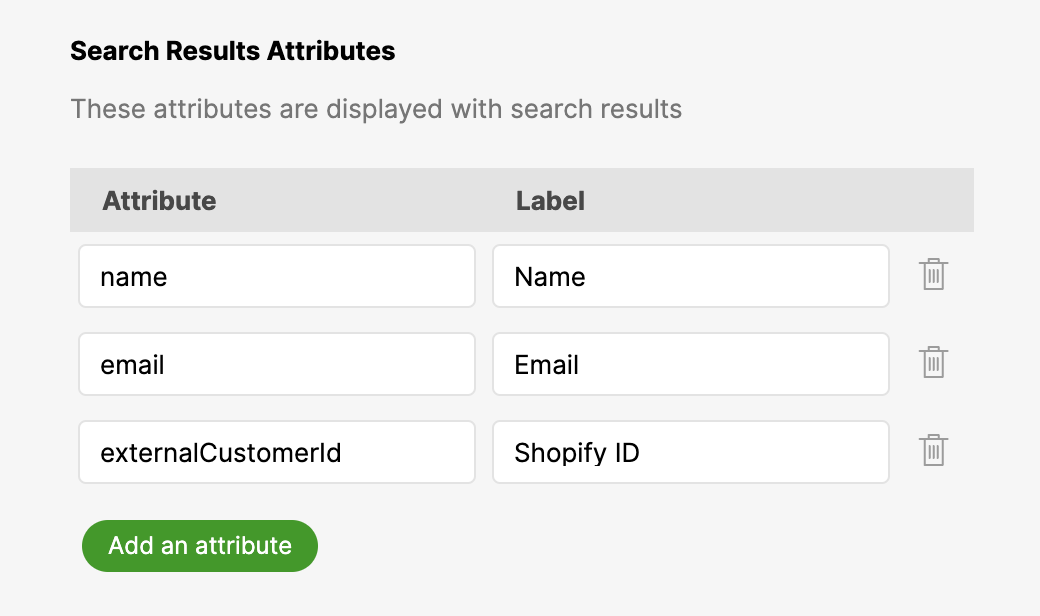
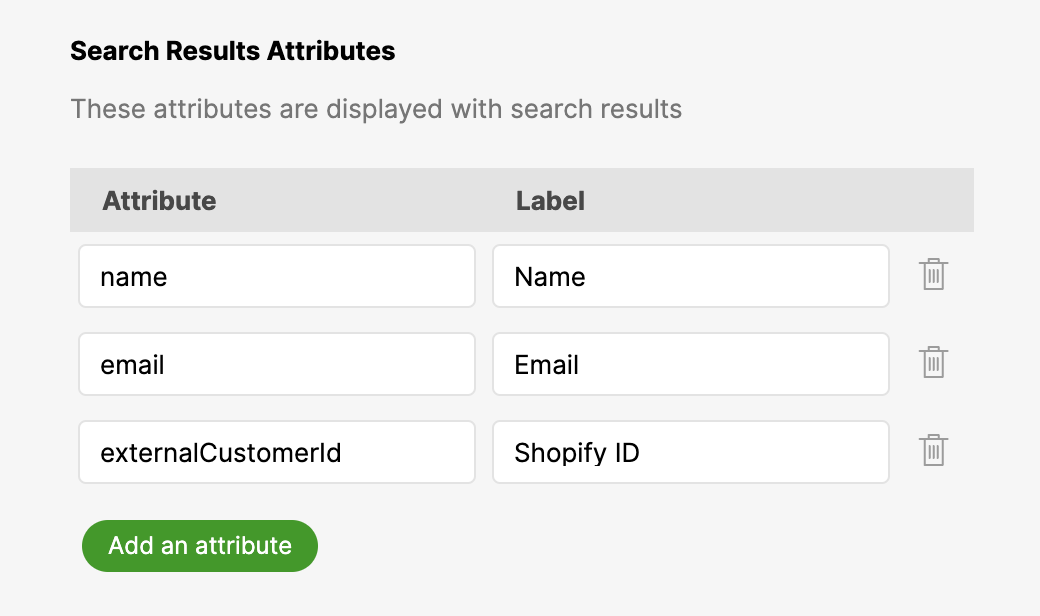
For the Attribute column, you can use:
- name (default)
- email (default)
- externalCustomerId (default)
- order
- phone
- address
You can use any Label for each attribute that provides an Agent-friendly name for the attribute. For example, phone can be labeled as Phone Number.
Click
If you use an attribute not listed above, the column still appears for Agents but will not be populated with any information.
Multiple Shopify instances #
Repeat the process above for every Shopify instance you want to connect to Gladly.