The Agents Liveboard lets you see which Agents are actively helping a Customer, what Channel they are currently working on, who’s Away, or their Active status.
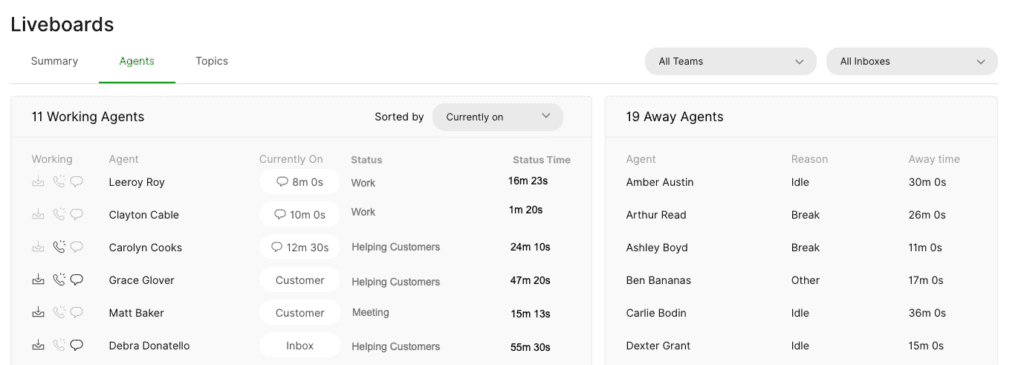
How to access the Agents Liveboard #
- Click
on the top left corner of the screen.
- Click Liveboards, and you’ll be taken to the Summary Liveboards.
- Click the Agents tab.
Information you can track with Agents Liveboard #
- Working Agents – Every Agent that is currently logged in and is neither Idle nor Away.
- Focus – The Focus column is displayed if the Focus feature is activated. Indicates how long an Agent has been in Focus mode.
- Away Agents – Every Agent currently Away or Idle in Gladly.
Working Agents #
Agents are considered Working if they’re helping a Customer or using Gladly. The Agents Liveboard lets you see the individual Agents currently working on Gladly and the Channel or page they’re currently on.

- Working – The Channels that each Agent has made themselves available on. When an icon is outlined in black, they can have Customers routed to them on that Channel. When an icon is gray, they cannot receive work from that Channel.
- Focus – Agents are considered in Focus mode when they click the Focus button to pause receiving new Contacts (i.e., a phone call, messages, etc.) without needing to make themselves unavailable from any Channel.
- Agent – Lists the names of Agents currently working in Gladly.
- Currently On – The Channels Agents are currently helping a Customer, if they are on After Contact Time (ACT) or the page in Gladly that they’re currently on.
- Call Duration – If Agents are on a call, it displays the duration of active phone calls based on when the Agent accepted the call. Hover and click on the duration to take you to the live recording of the call on the Customer’s Profile.
- Messaging Sessions – If Agents are working on Messaging Customers, the session duration is displayed based on when the Agent sent the first response. Agents in more than one Messaging session will show multiple time durations with an icon to indicate the Messaging Channel. Hover and click on the duration to take you to the Conversation.
Below is a list of other statuses — besides call and chat/messaging durations — that may appear under the Currently On column:
| Currently On | Descriptions | Comments |
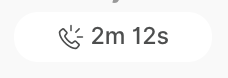 | On a phone call with call duration | If Agent puts themselves on “mute,” they’ll temporarily disappear from Agents Liveboard. |
| In-between Contacts | ACT (After Contact Time) indicates the Agent is in between Contacts while remaining available in Channels and on a Customer Profile. Focus may show On if Agent is utilizing Focus between Contacts. ACT dissappears if an Agent navigates to an active Contact. | |
| FB Message | Responding to a FB message | |
| Instagram Direct | Responding to an IG message | |
| Note | Writing a Note in a Conversation | |
| SMS | Responding to an SMS in a Conversation | |
| Responding to a WhatsApp message | ||
| Customer | Viewing a Customer Profile | |
| Inbox | Viewing an Inbox | |
| Search | Viewing the Search page | |
| Task Panel | Viewing the Task panel from a Customer Profile | |
| Task | Viewing the Task Composer. | |
| Reports | Viewing Reports | Available if the Agent is also a Manager or Administrator. |
| Liveboards | Viewing Liveboards | |
| API tokens | Viewing the Integrations page | Available if the Agent is also an Administrator. |
| Answers | Viewing Answers Admin page | |
| Channels | Viewing Channel settings page | Available if the Agent is also an Administrator. |
| Inboxes | Viewing Inboxes settings page | Available if the Agent is also an Administrator. |
| IVR Admin | Viewing IVR Admin page | Available if the Agent is also an Administrator. |
| Rules Admin | Viewing Rules Admin page | Available if the Agent is also an Administrator. |
| Topics Admin | Viewing Topics Admin page | Available if the Agent is also a Manager or Administrator. |
| Users Admin | Viewing Users Admin page | Available if the Agent is also a Manager or Administrator. |
- Status – The current ‘Active‘ status the Agent is on. The type of status that appears here depends on the statuses currently configured.
- Status Time – The length of time an Agent has been on a particular ‘Active’ status.
Away Agents #
Track the Agents Away from Gladly. Agents can either manually set themselves as Away or be automatically set as Away if idle for a set time.
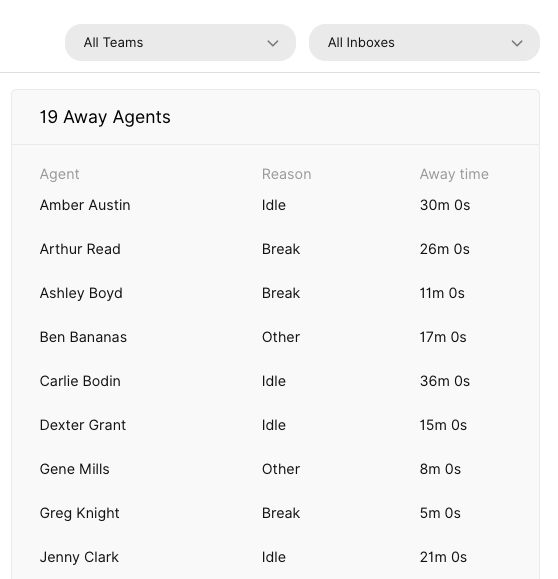
Idle Agents #
Gladly monitors the movement of the mouse cursor. If it doesn’t move after a certain time threshold, Idle Timing settings will kick in, and the Agent is shown in an “Idle” state.
Sort Agents Liveboards #
You might want to see (at a glance) what Channels your Agents are helping Customers on or what a particular Agent is up to.
To sort the Agents Liveboards
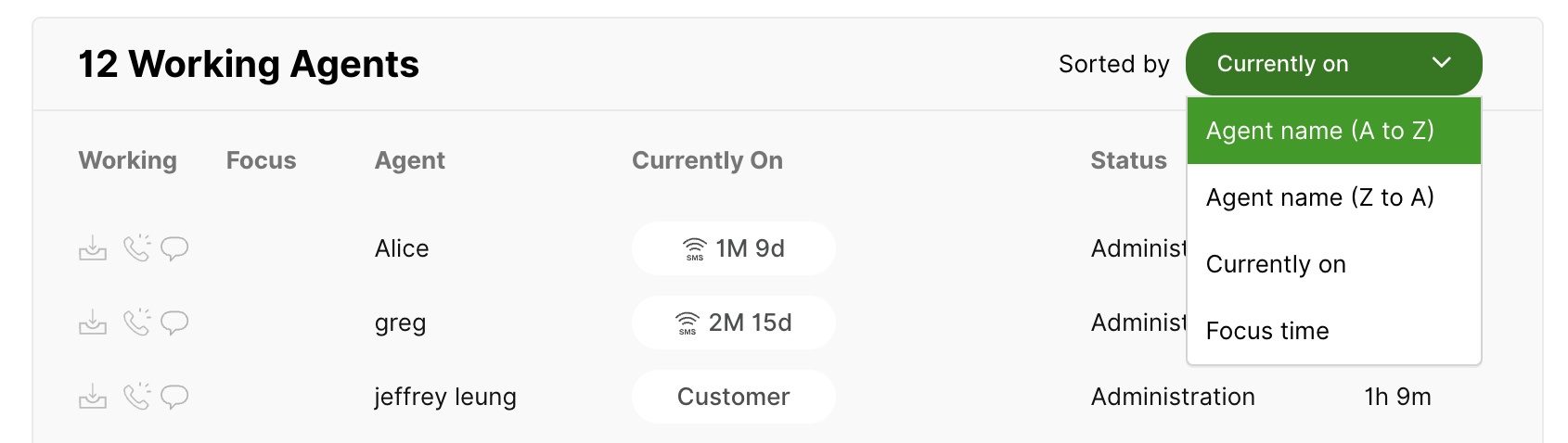
- Click on the dropdown list next to the words Sorted By on the ‘Working Agents’ section of the Liveboards.
- You can sort the Agents from the dropdown list by name, what they’re currently on, or by whoever is in Focus mode.
To help you sift through the long list of Agents working in your contact center at any one time, Gladly lets you sort the Agents Liveboard according to:
- Agent name (A to Z) – Agents are sorted in ascending order according to their first name.
- Agent name (Z to A) – Agents are sorted in descending order according to their first name.
- Focus Time – Agents are sorted based on who is in Focus mode and how long they’ve been there, with the longest appearing at the top.
- Currently On – Group Agents according to the Channel, Inbox, or page they’re currently on in Gladly.
Filtering the Agents Liveboards #
You can also filter the Agents Liveboard to get a more granular view of what your Agents are doing. Filter by either Teams, Inbox, or both. Select multiple teams or Inbox simultaneously to see a compiled view of what’s happening in those groups.
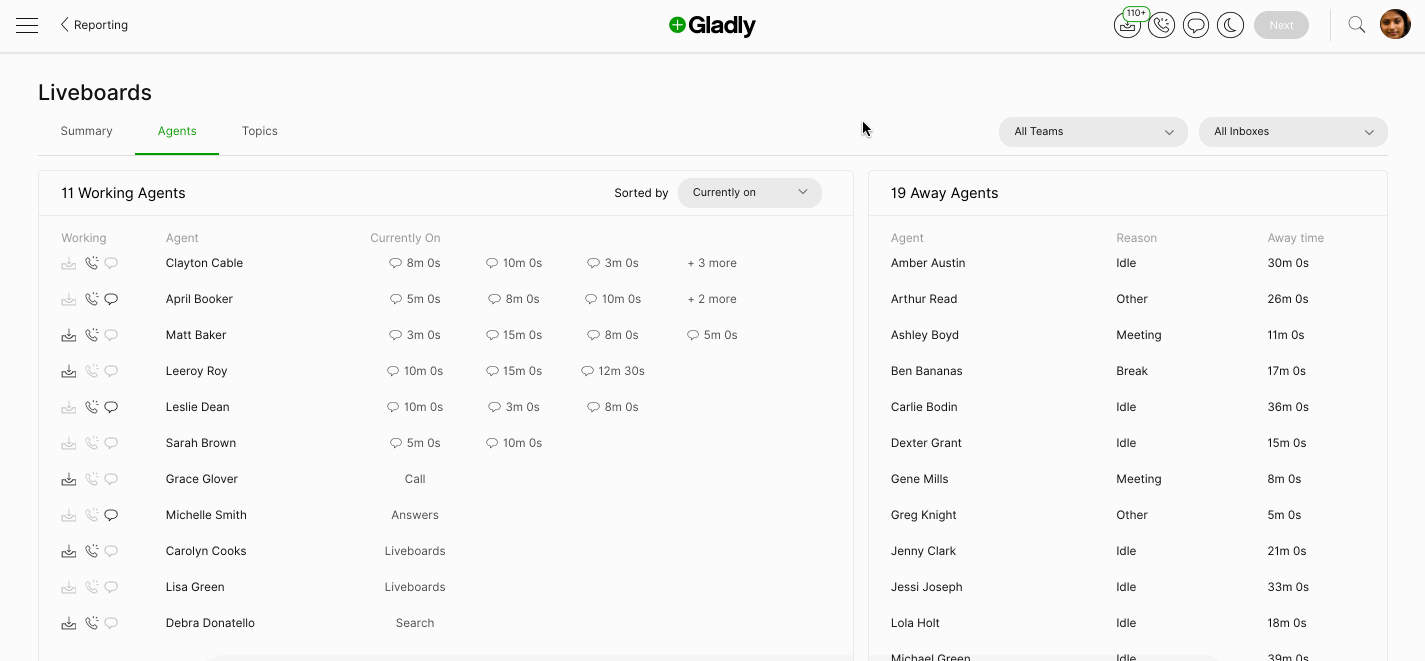
To filter Agents Liveboards:
- Click on the Team or Inbox Filter on the top right of the Agents Liveboards.
- From the dropdown list, select the options you want to view. Alternatively, start typing out the name of the Team or Inbox to help narrow down the list.
- Once selected, it will move to the top section of the dropdown list as a ‘Selected Team/Inbox.’
- You can add as many Teams or Inboxes as you like. Just continue searching and selecting until you’re happy.
- To unselect, click on the selection which should be removed from the selected list.
- Once you’re done selecting, click outside of the filter to save.








