| REQUIRED USER ROLE Administrator and Team Manager |
Create Freeform Topics to capture as part of Conversations through the Topics menu and transmit via webhooks, API, and AWS EventBridge for analysis.
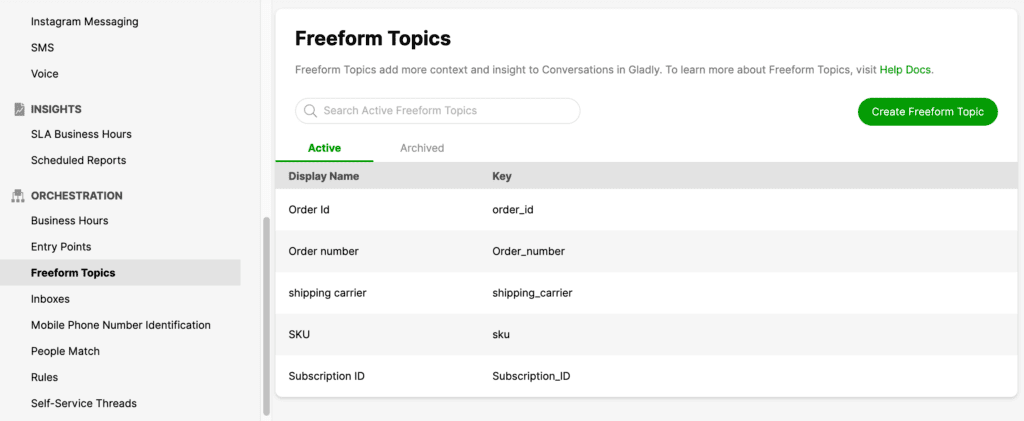
Before you start #
Before you create Freeform Topics, we recommend that you first review the following:
- Review what Freeform Topics is.
- Review how to prepare for implementing Freeform Topics.
- Freeform Topics appear in the Topics menu alongside other Topics.
- Remember that it’s used for analysis or to allow Agents to provide more context to a Conversation. Freeform Topics cannot be used for Rules or Routing purposes.
- Freeform Topics cannot be deleted once created but can be archived or made inactive. These appear in the Archived tab on the Freeform Topics page.
- When creating a Freeform Topic, enter a Display Name that is not similar to an existing Topic. If you create something similar, ensure your Agents are trained to understand the difference because they’ll see both names in the Topics menu, but one functions as a Freeform Topic exposing a freeform field.
Create a Freeform Topics #
- Click
on the top left corner of the screen.
- Click Settings.
- Under the Orchestration category, click Freeform Topics. This will take you to the Freeform Topics page.
- The Freeform Topics page lists all Freeform Topics that have been created with two tabs:
- Active – Displays active Freeform Topics, also accessible in the Topics menu.
- Archived – This tab displays inactive/archived Freeform Topics because Freeform Topics cannot be deleted once created.
- From the Freeform Topics page, click Create Freeform Topic.
- Enter the following information:
- Display Name – Enter the unique name that Agents will see primarily in the Topic menu in a Customer Profile. When applied to Conversations, the same name appears in the Conversation Timeline and Conversation Details card.
- Tip – Display Name can be composed of letters, numbers, and/or symbols. Plus:
- It can’t be more than 50 characters.
- You cannot have two of the same names even if one is archived. For example, orderID and orderid will be considered duplicates)
- It can be edited anytime, unlike Key, which cannot be edited once created.
- Tip – Display Name can be composed of letters, numbers, and/or symbols. Plus:
- Key – Enter a unique identifier that webhooks and APIs will use to look up and identify the Freeform Topic. For example, If you create Order Number as the Display Name, the Key could be OrderNumber or order_number.
- Note – Key cannot be edited once created.
- Tip – Key can be composed of numbers, letters, and underscore (_). Plus:
- It cannot consist of numbers only (e.g., 14234 is not a valid key).
- It cannot be solely underscores (_).
- It cannot be more than 50 characters, contain spaces, and include symbols except for underscores.
- They are not case-sensitive (orderID and order will be considered duplicates).
- Display Name – Enter the unique name that Agents will see primarily in the Topic menu in a Customer Profile. When applied to Conversations, the same name appears in the Conversation Timeline and Conversation Details card.
- The Active toggle is activated by default (toggle is green). Click the toggle if you’d like to keep this Freeform topic inactive before saving it. You can activate this later through the Archive tab.
- Click Save.
The Freeform Topic is now available in the Topics menu.







