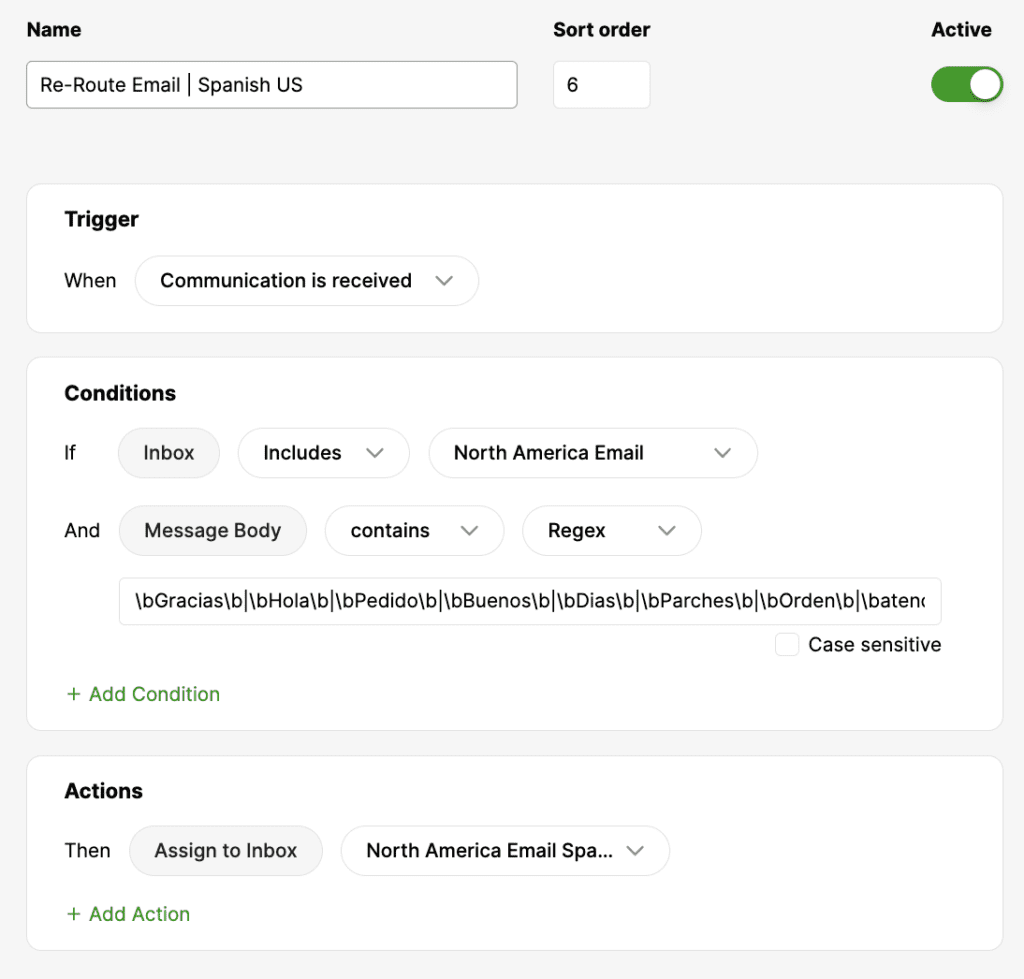- Apply Topic based on email body
- Reassign Conversation from an Agent when SLA is breached
- Move old/overdue Conversations to a different Inbox
- Auto-reply for SMSes/text messages
- Auto-reply for email
- Stop or block emails from specific Customers
- Stop or block SMS/text from specific Customers
- Stop or block abusive/disruptive chats
- Block spam Instagram Messages
- Automatically create a Task
- Detect language and assign to a language-specific Inbox
| REQUIRED USER ROLE Administrator |
You can do many wonderful things with Rules, especially around automation. We collected examples to help you understand how to use Rules to simplify your workflows and processes.
- See What are Rules to learn more about how Rules work.
- See Create a Rule to learn how to create a Rule.
Apply Topic based on email body #
Automatically add a particular Topic to email Conversations if the email body contains a specific keyword. For example, apply. “Exchange” to an email Conversation if the email body has the word “exchange, wrong, return.”
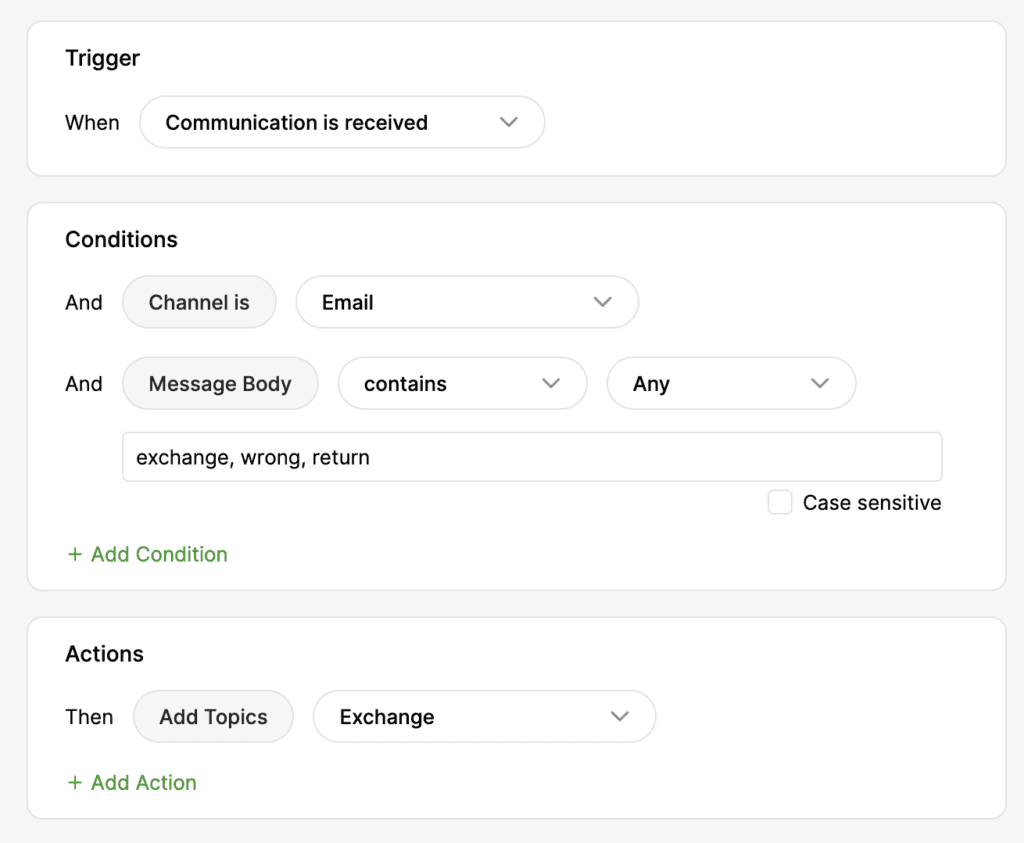
Reassign Conversation from an Agent when SLA is breached #
Reassign Conversations from a specific Inbox to another Agent if the due date is “overdue.”
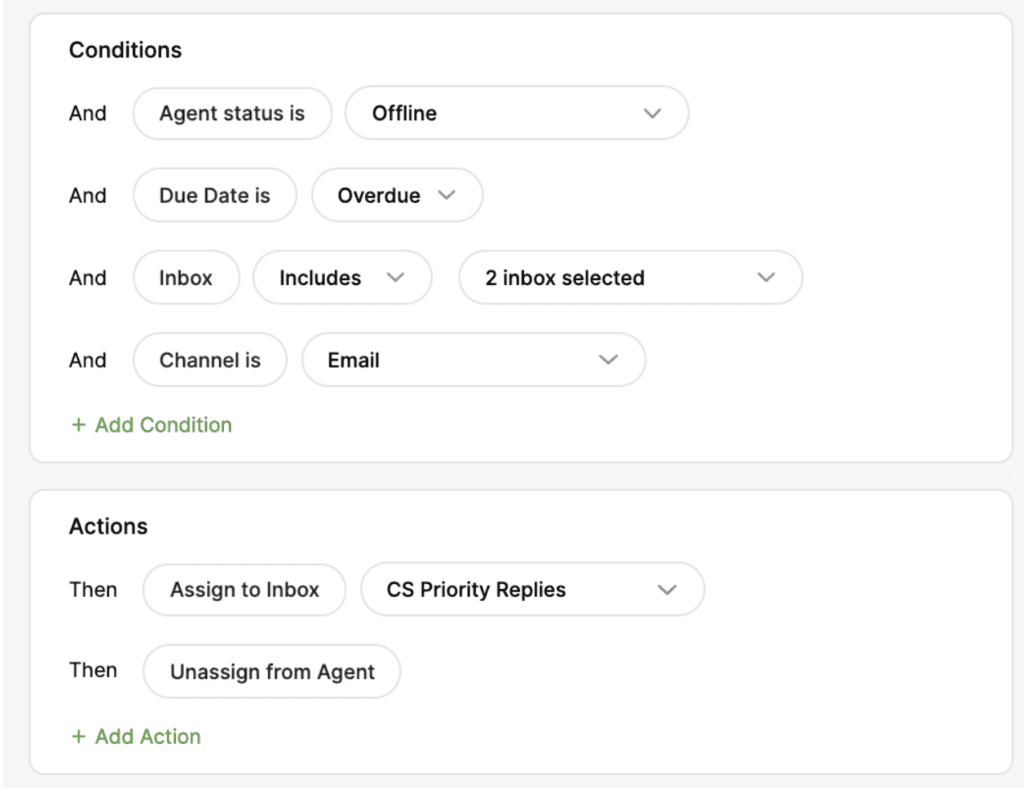
Move old/overdue Conversations to a different Inbox #
By default, Gladly will always route Conversations that are due the soonest. For example, an Agent clicking “Next” will first receive the old email between a new email in the queue and an existing overdue email. You can consolidate old/overdue Conversations by automatically moving them to a specific Inbox so newer Conversations are routed first.
You also can automatically close old Conversations and apply a Topic using the “Close Conversation” and “Add Topics” Rule Action.
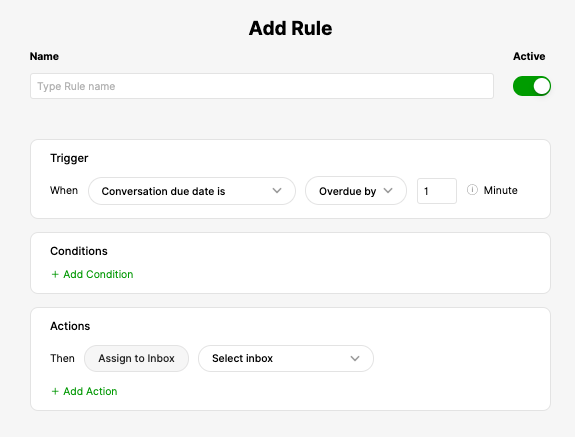
Auto-reply for SMSes/text messages #
Automatically send a reply for new SMS/text messages only. This can be a simple “We received your message, and we’ll get back to you” reply. Before setting up the Rule, you must configure a Messaging Answer containing the reply.
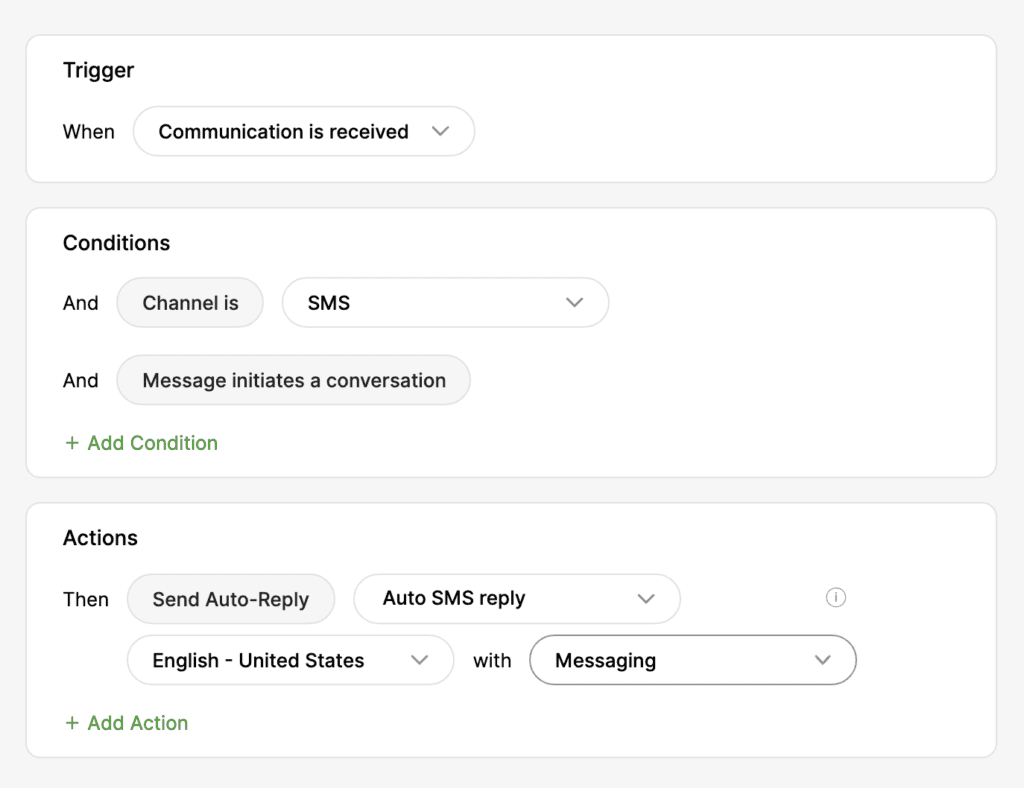
Auto-reply for email #
Automatically send a reply to new emails. This can be a simple “We received your message, and we’ll get back to you” reply. Before setting up the Rule, You must configure an Email Answer containing the reply.
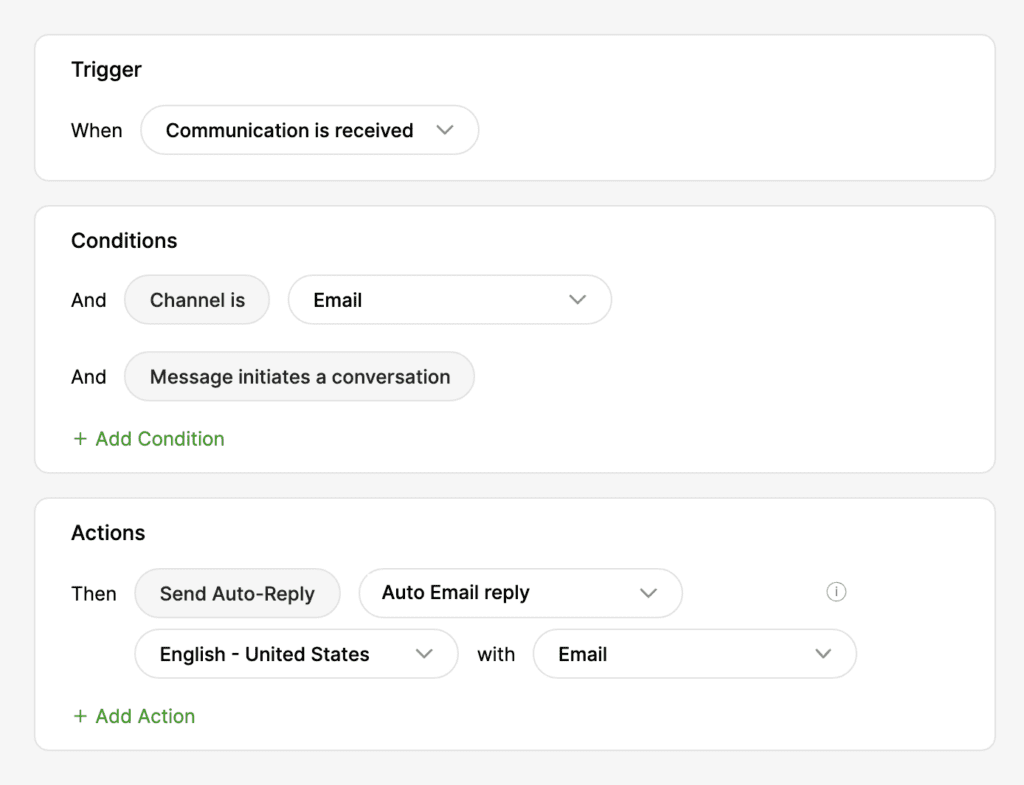
Stop or block emails from specific Customers #
You can automatically close new email Conversations from specific email accounts. This is commonly used to prevent spam emails or disruptive Customers from queuing and assigning to Agents. Use commas to separate multiple email addresses.
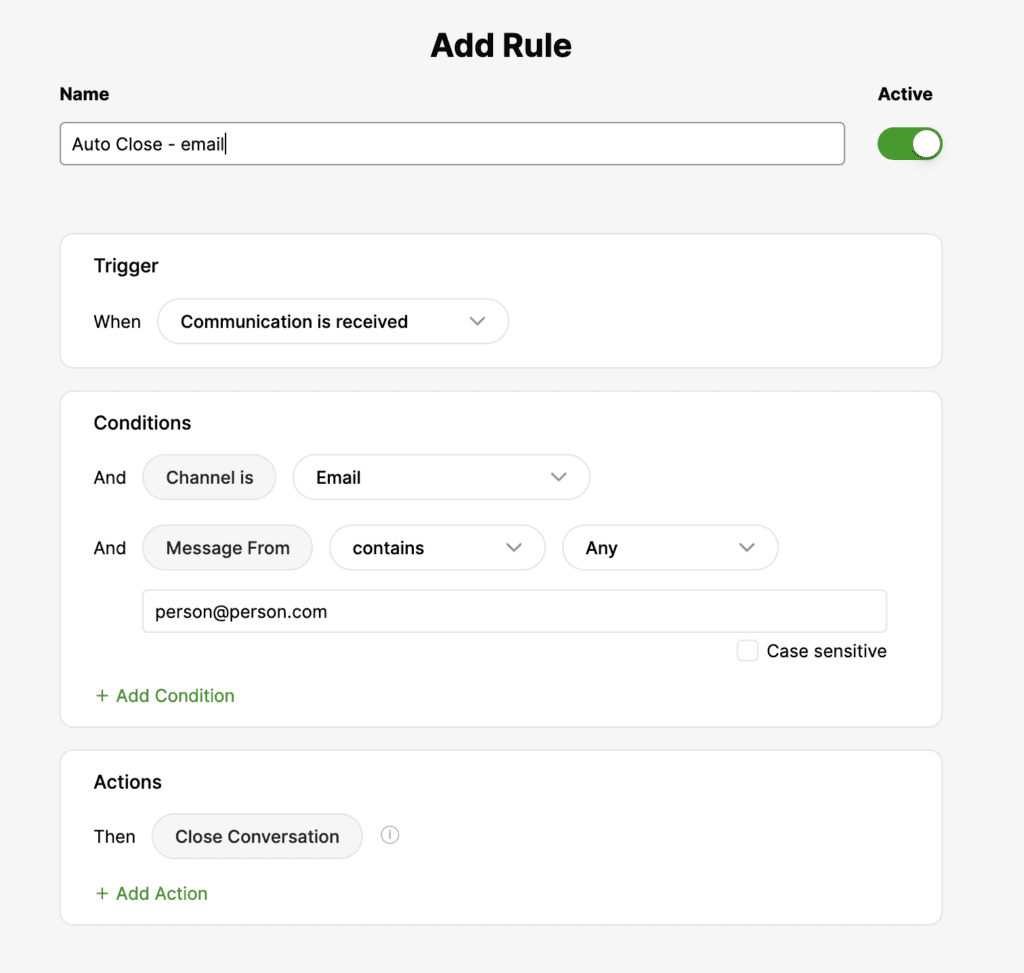
Stop or block SMS/text from specific Customers #
You can automatically close text messages from specific numbers. This is commonly used to prevent spam or disruptive Customers from queuing and assigning to Agents. Use commas to separate multiple phone numbers.
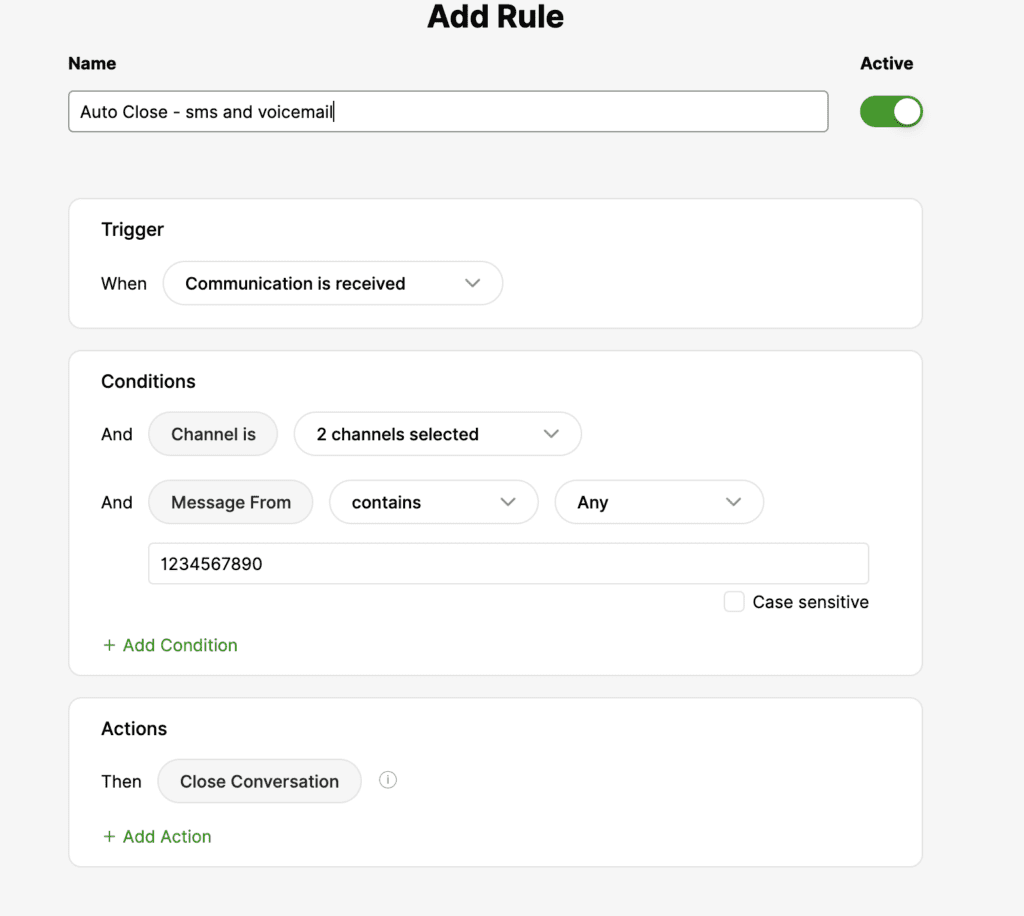
Stop or block abusive/disruptive chats #
There’s currently no productized way to block abusive or disruptive chats by using an individual’s email address or other identifying attributes like their IP address. We are looking into implementing this feature in the future. In the meantime, you can utilize Rules to reduce the chances of an abusive chat getting routed to an Agent.
- Automatically close chat with specific phrases in the message body.
- Note that the Customer will receive a notification that their chat was closed and may contact back in again.
- If you prefer not to close abusive/disruptive chat requests automatically, you can set up the Rule so it routes to an unstaffed Inbox and doesn’t get routed to an Agent.
- Using this suggestion impacts your reporting and may falsely inflate the duration of your chats and the number of chats open.
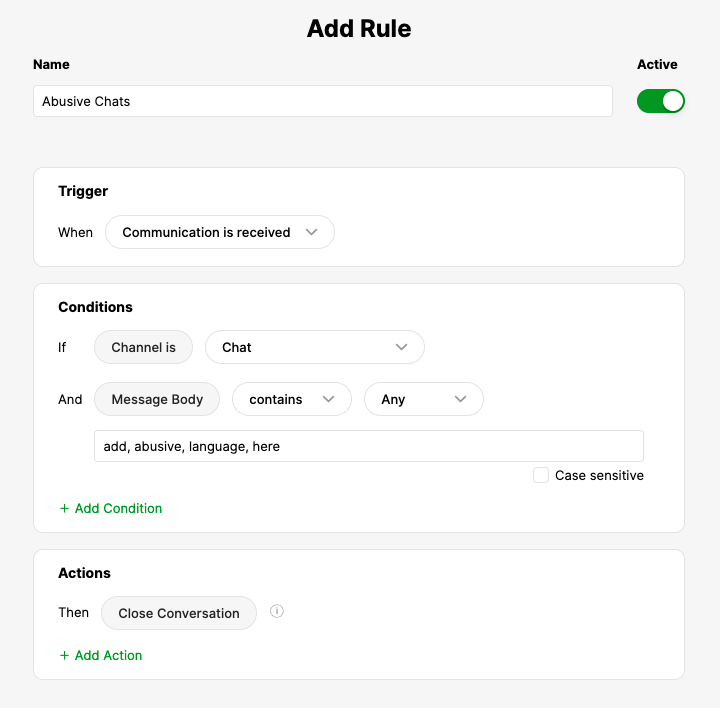
Block spam Instagram Messages #
Block Instagram accounts that you identified as a spam accounts and automatically block inbound messages by marking them as spam.
Export the Customer Profile in question linked to the Instagram account by clicking Export Customer Profile.
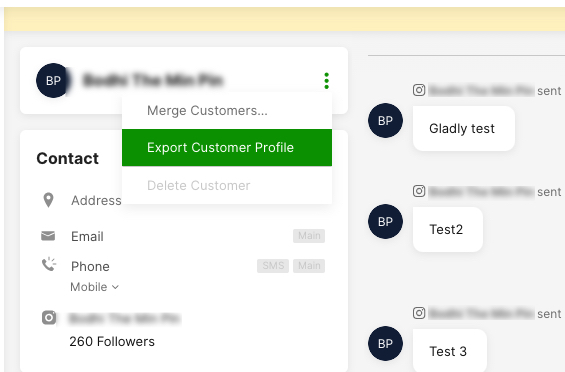
Open the exported file and copy the id value. Create a Rule using using the Trigger, Conditions, and Action detailed in the image below and add the id as a Message From Condition.

Automatically create a Task #
Automatically create and assign a Task to an Inbox or a specific Agent within the same Inbox. For example, when a Cancel topic is applied, automatically create a Task and assign it to an Inbox that handles order cancelations.
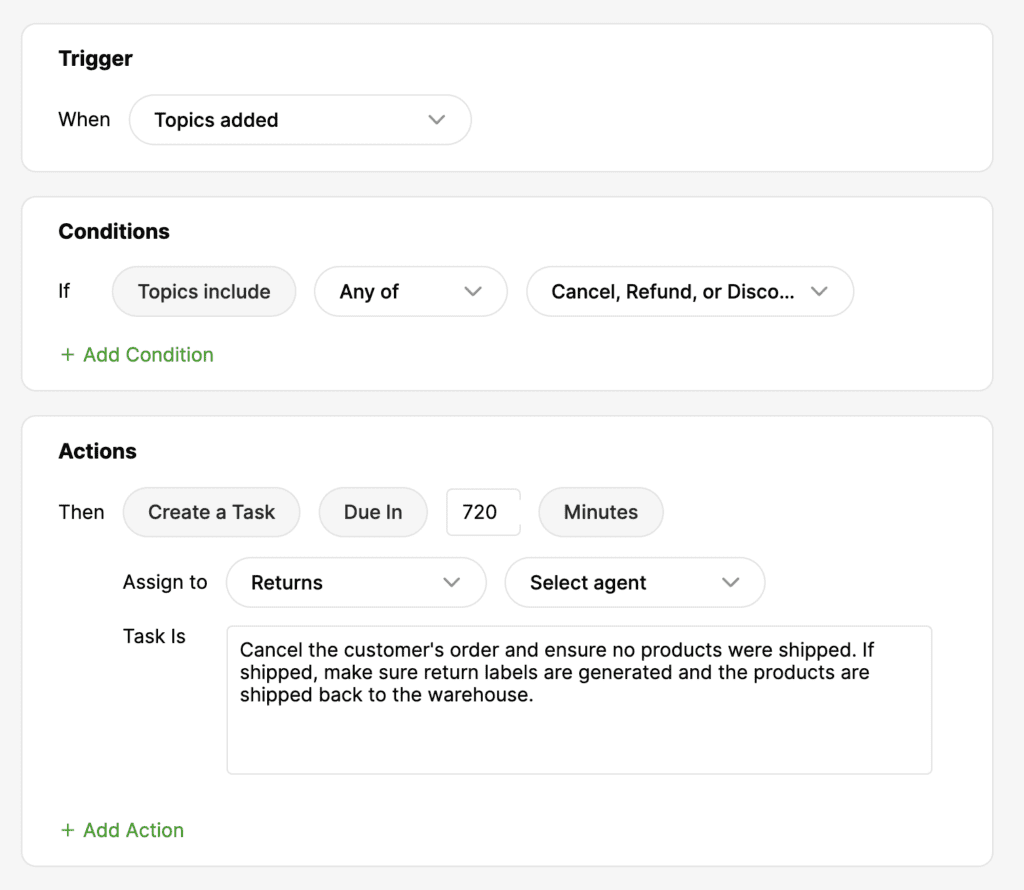
Detect language and assign to a language-specific Inbox #
Assign requests in a particular language (e.g., Spanish) to a language-specific Inbox. Curate words typically found in requests in languages you support and use Words Condition to detect and route the request to a language-specific Inbox.
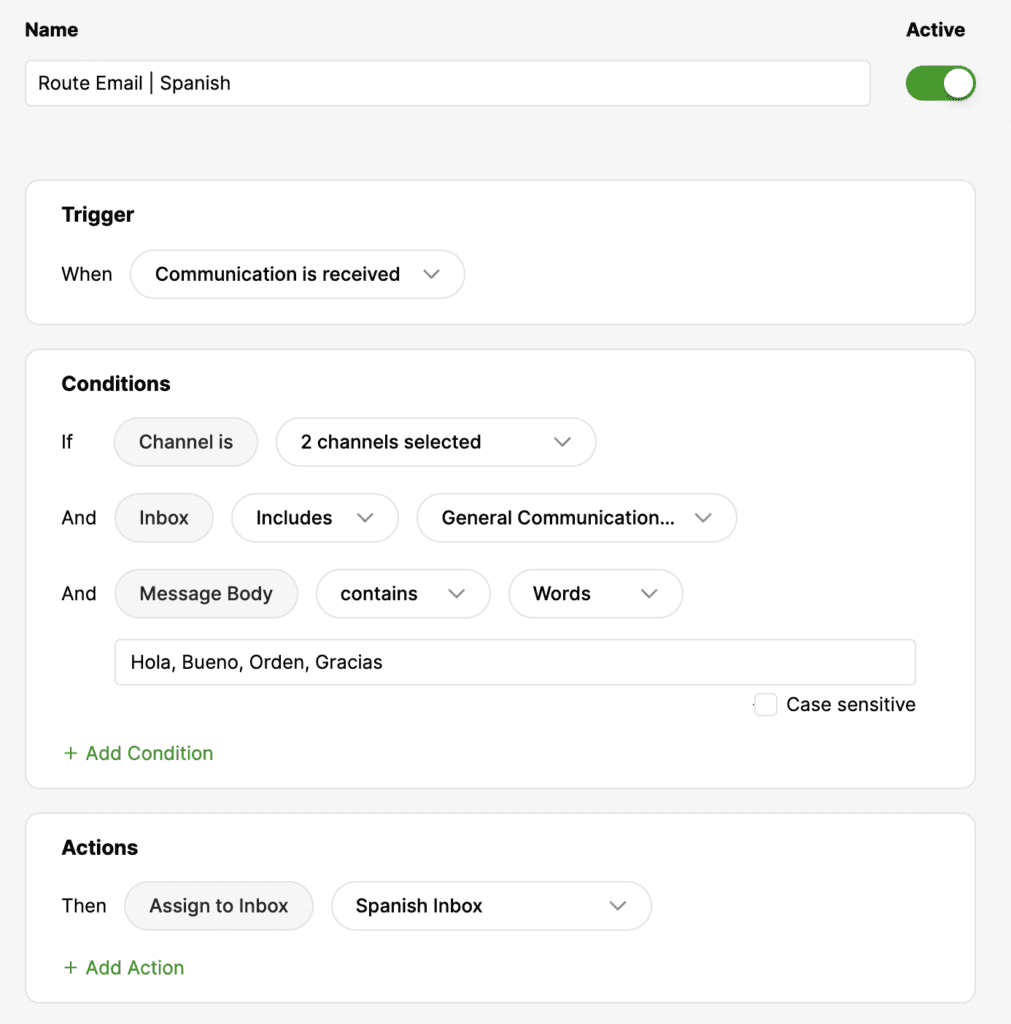
You can also utilize RegEx, but only if you’re experienced using Regex.