Whenever Gladly detects that your internet connection is unstable, you’ll see a notification banner that looks like this:

An unstable internet connection could cause undesired effects in Gladly, which includes:
- Bad call quality (the unstable internet notification will not appear if the issue is isolated to call quality only. See bad call quality if you are only having call quality issues.)
- Inability to close Conversations or create Notes or Tasks.
- Chat sessions ending unexpectedly.
- Inability to send outgoing messages or emails.
- Stale/unrefreshed data in the Customer Profile or your Inbox.
- + other undesired effects.
Read through the information below to help you troubleshoot your internet connection. And to start with, make sure you have the newest version of Chrome installed.
Note – Persistent notification regarding unstable internet connection
- If you keep seeing the notification banner, be sure to troubleshoot your network connectivity by following the suggestions below. If you continue to have network connectivity issues, please work with your Manager to look for alternative ways to connect to Gladly, especially if you are working from home.
- If you are using Gladly Voice, you must have at least 100 kb/s connection speed at any given time. This provides enough bandwidth to take Gladly Voice calls over a home environment.
- The 100 kb/s minimum requirement does not consider local intranet and internet conditions in an Agent’s work environment at home. If there are other services (e.g., Hulu, Netflix, etc.) running in their local network, which occupy their internet bandwidth, this could affect the quality and deliverability of voice services over Gladly. Connecting their computer via ethernet can help reduce bandwidth-related issues.
- Shared internet bandwidth with others in the Agent’s household may also affect connection quality, especially for voice services.
Working from home #
So we can help you troubleshoot, let’s quickly go over terminologies and what a typical home setup looks like.
Network connections #
Before you start troubleshooting, it’s important to understand what a typical home internet network looks like. This can help you imagine how other devices in your home can affect your internet connection.
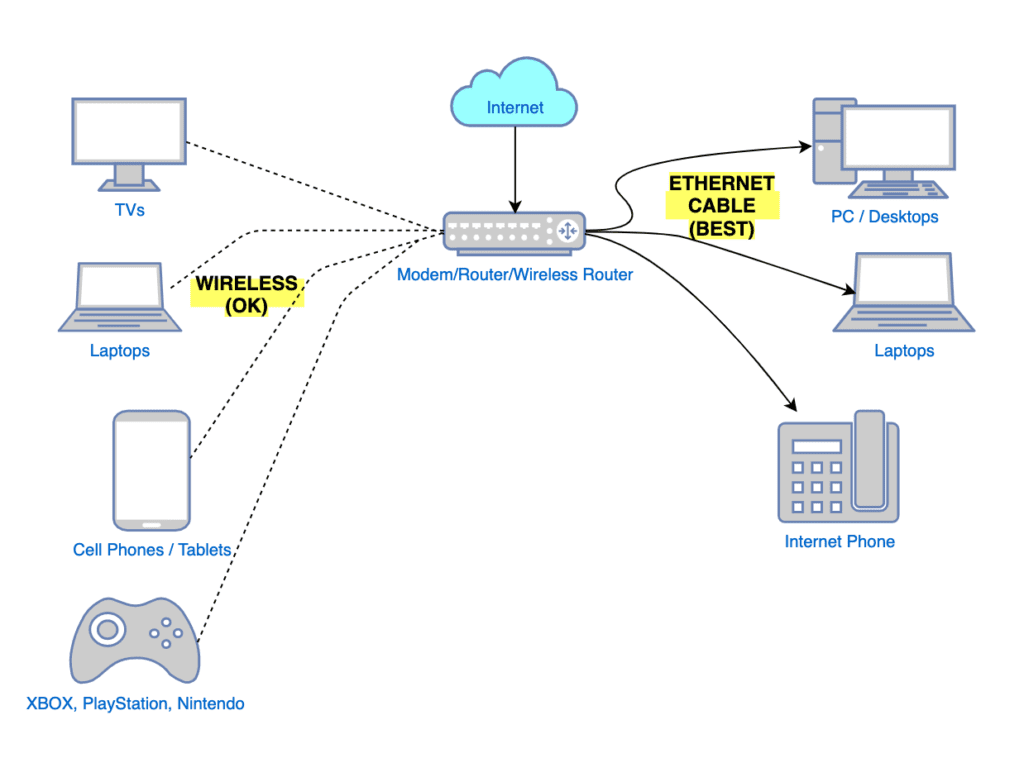
This is a typical home network with devices connecting to the internet via the modem wirelessly or using an ethernet cable. The more devices you have connected (wireless or by ethernet), the more you have competing for the fastest and most reliable connection to the internet. Keep your internet activities at a minimum when working to preserve bandwidth for Gladly. Connecting your laptop/desktop via ethernet also reduces bandwidth related issues.
Tip – Technologies to be aware of
Below are a few networking terminologies you should be familiar with to help you understand the suggested troubleshooting steps on this page
Ethernet Port is a type of connection socket where (if the device has the port) the ethernet cable can connect to.
It’s important to note that not all devices have an ethernet port

Router is a device that allows your devices at home (PC, TV, laptop, etc.) to “talk” to each other at your home. It’s also the main gateway that allows your devices to connect to the internet. Some routers can act as an access point. Ethernet cables can also connect to a router.

RAM stands for “random access memory,” it’s a critical component in every computing device that allows your devices to quickly store and load information simultaneously. The higher your RAM is, the more information it can efficiently load and store.

Run a network test #
This test detects if you have enough bandwidth to run Gladly along with checking the stability of your internet connection.
Network Test #
- Run a network test to ensure you have enough bandwidth for Gladly to work properly. The test will look like the screen below. You should see Pass on the connectivity tests.
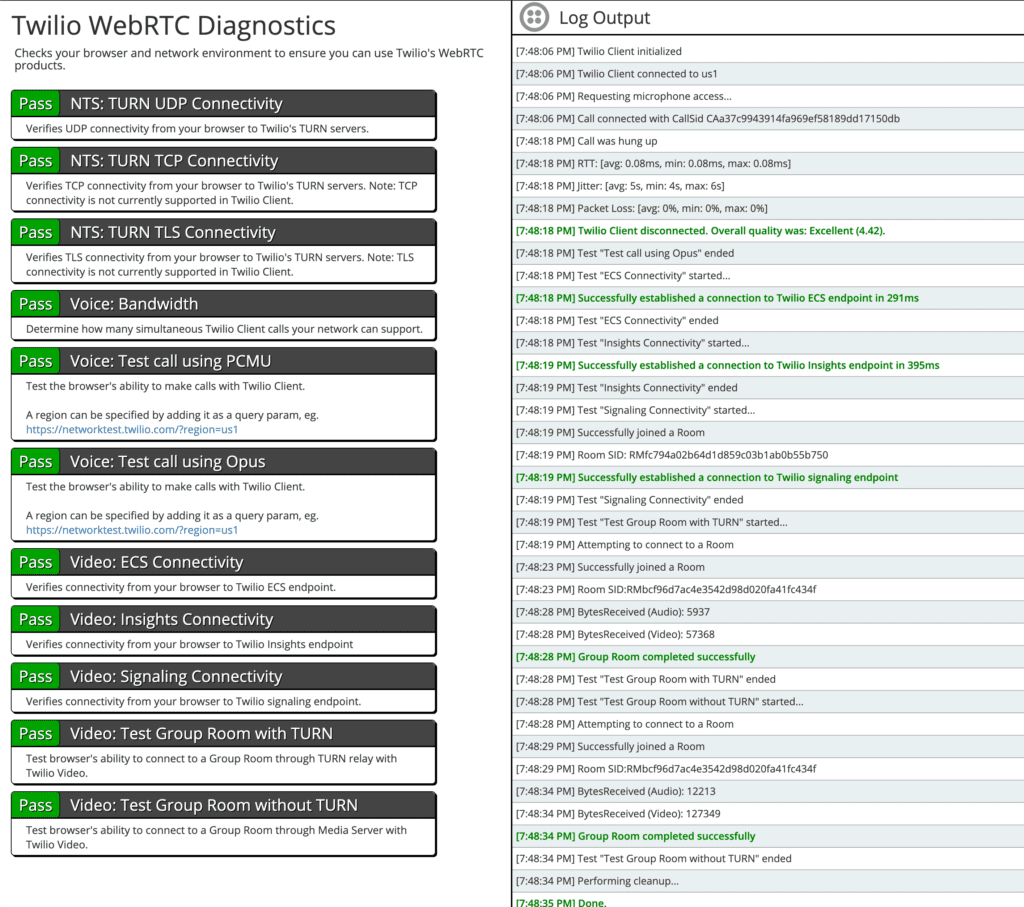
Note – Running the network test
- It’s OK if you don’t pass the Video tests, notably if you don’t support video calls with Customers.
- If you fail any of the Voice tests, assume that your local (home) network and possibly your Internet Service Provider (i.e., Time Warner, Comcast, Charter, Xfinity, etc.) is contributing to the voice quality issues:
- Home Network – If you suspect that your home network is causing the issue, please work with your manager to discuss possible solutions or alternatives to connect to Gladly.
- Internet Service Provider – Check with your provider to see if any intermittent issues could be causing unreliable connections to your home. If none is found, work with your manager to determine an alternative method to connect to Gladly.
Network connection tips #
- Are you connected to the internet wirelessly or using an ethernet cable? Wireless connections tend to have lower speed and bandwidth, especially if you have multiple devices connected to the internet and you work further from your access point. We recommend using an ethernet cable to connect to the internet if possible.
- If you are using an ethernet cable, having multiple devices downloading/uploading content to the internet can still cause call quality issues. Refrain from running bandwidth-sensitive mediums from running when working, especially if you are on a call.
- Move closer to your access point and reduce your internet usage (e.g., stop streaming services like Netflix, Hulu, etc.) Keep in mind that if you have kids, family, or roommates sharing the same internet connection, this can further degrade the quality of your internet connection.
- Power cycle your modem and router while you’re not helping Customers and see if that resolves your internet issues.
- Make sure SIP-ALG is disabled in your router. This one might be a little tricky as you’ll need to know how to log in and access your router configuration. If you’re comfortable accessing your router settings, click here to see if your router is listed. It notes where the SIP-ALG setting may be found in your router settings.
Check your computer hardware/software #
Hardware #
- If you’re working on a laptop, make sure it’s plugged into the wall outlet. Being plugged in will help your computer maximize its computing power for optimal performance.
- Are you using the original power adapter that came with the laptop? If you’re not, there is a possibility that your computer is not getting the necessary power it needs to use its computing resources. Work with your manager if you’re not using the original adapter or OEM (original equipment manufacturer) replacement.
Software #
- Do you have automatic backups (e.g., Dropbox, iCloud, Google Photos, etc.) or upload large content (e.g., Youtube, Vimeo, etc.) from your computer? These run in the background most of the time and can cause bandwidth saturation and may leave little room for other services like Gladly to have quality a connection. If there is a pattern or a specific window of time that you notice call quality degrades, this could be a clue that bandwidth saturation is happening. Ensure you have no automatic backups running during the workday and refrain from uploading/downloading large files.
- Make sure you are using Chrome as your browser on your Windows or Mac laptop/desktop and that you have the newest version installed.
- Chromebooks Only – If you’re following the recommended network connections described in the previous section, but you’re still having voice quality issues, on the bottom right of your screen, click on the time, then click on the Wi-Fi network icon. On the drop-down menu, select your wireless network name, then select Network. In the “Name servers” section, select Google name servers. Monitor to see if this improves your call quality.
- How many browser tabs do you have open? Browser tabs use up computer resources, which means the more you have open, the more your computer could struggle to keep up. Limit your browser tabs to work essential tabs whenever possible.
In the office #
If you are experiencing call issues while working in the office, please contact your IT team.








