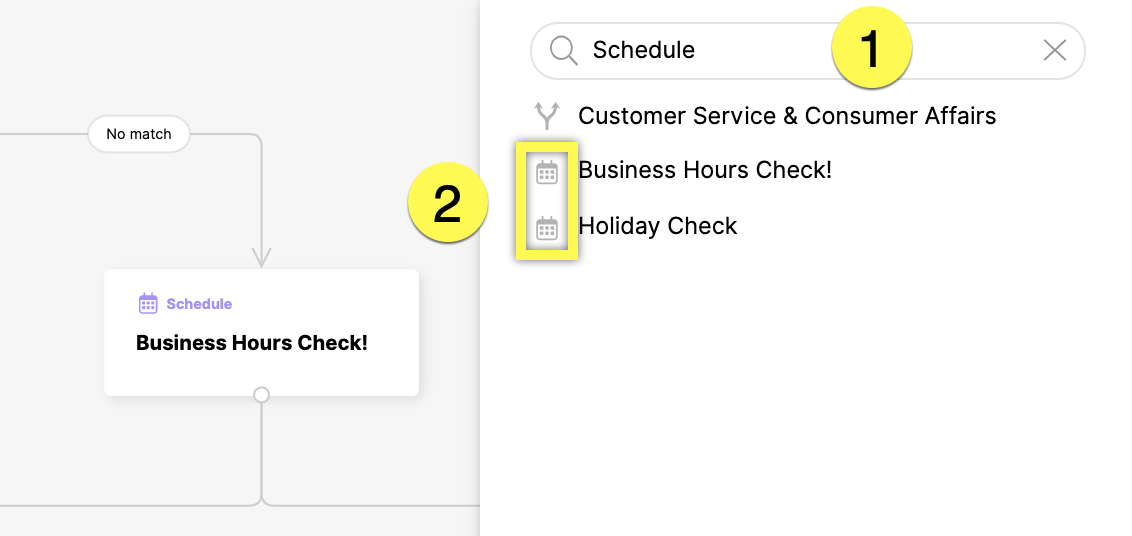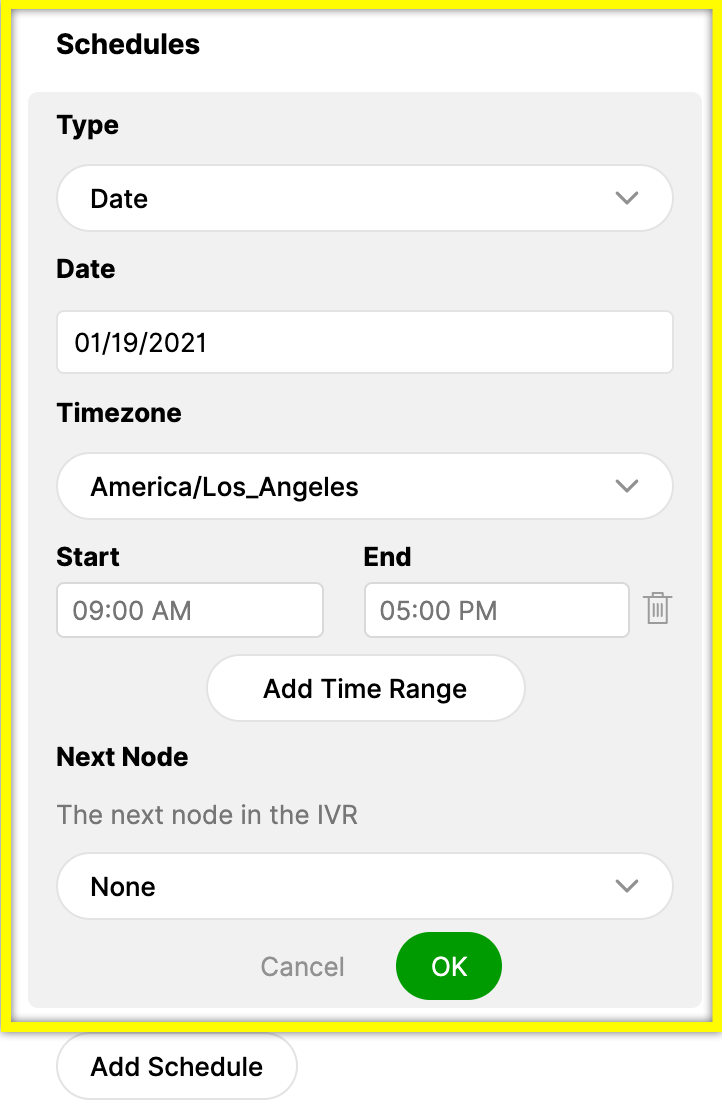| REQUIRED USER ROLE Administrator |
Use the Schedule node to maintain your holiday or operating hours. Whether it’s for Thanksgiving or Christmas Day when you have different hours or just your normal operating hours, the Schedule node can automatically manage how calls are handled in your IVR.
How the Schedule node works #
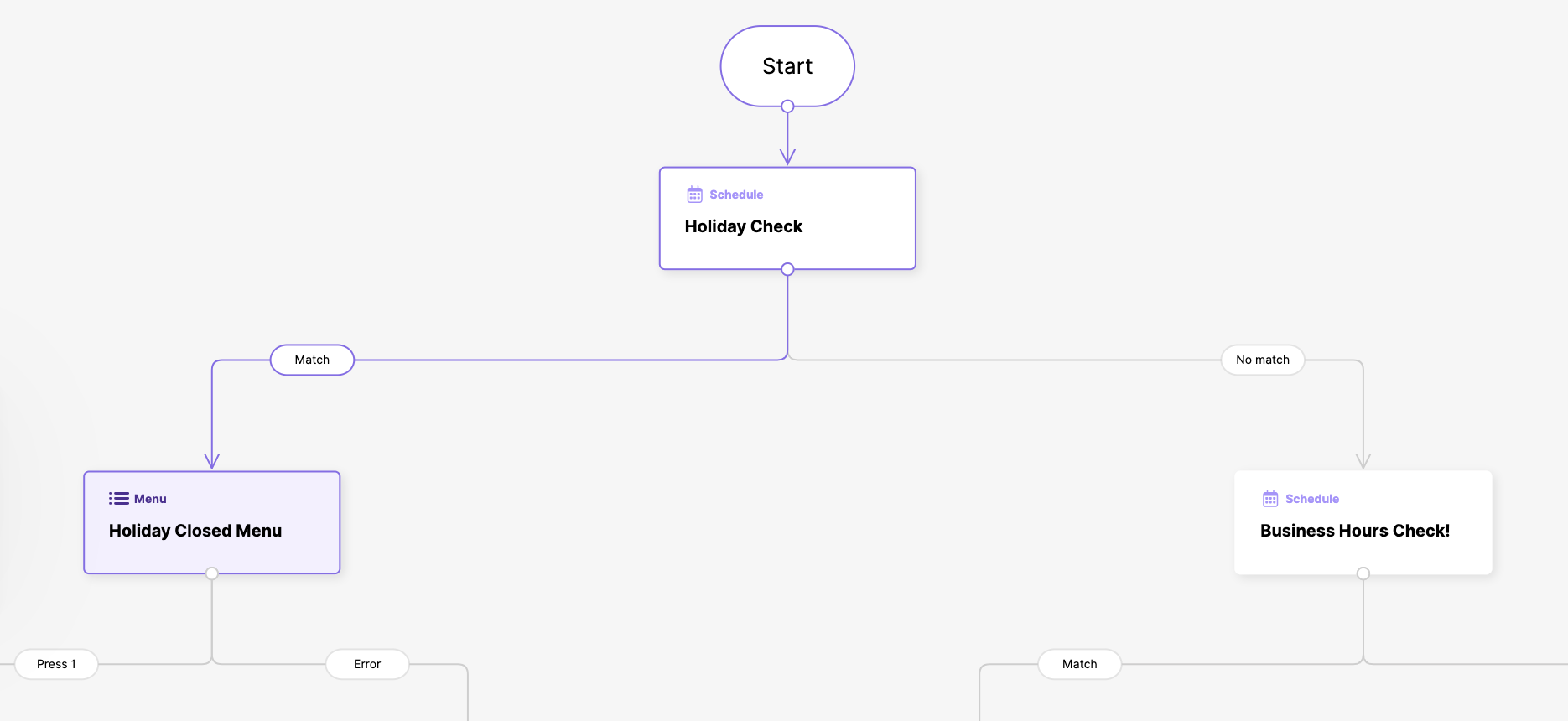
In the sample IVR above, the Schedule node named “Holiday Check” is the first node checked whenever a call comes in. The Schedule node checks for configured holiday date(s) and hours. In this case, the Schedule node determined that the call came in during a holiday. Since there is a “match” for the holiday hours, the call is passed to a Menu node where there is a message about the holiday. It could also offer a voicemail option to the caller.
Set up holiday or operating hours/dates #
- Click
on the top left corner of the screen.
- Click Settings.
- Under the Channels category, click Voice.
- Find the number you’d like to update your hours for. Under the IVR column, click the linked IVR to open the IVR in edit mode.
- From the IVR screen, on the top right corner, click on the Search field, and type “Schedule.” This will show your existing Schedule nodes. Look for the calendar icon.

- Click the Schedule node you want to update. This will take you to the Schedule node’s settings.
- Under the Schedules section, enter your dates/times. If there’s no schedule yet, click Add Schedule.

- Type – Option to select a date or days of the week.
- Date – If “Date” type is selected, you can choose a specific date.
- Note – If you set a date in the past, a Past Date tag will appear to tell you that you set date in the past.

- Note – If you set a date in the past, a Past Date tag will appear to tell you that you set date in the past.
- Days of Week – If “Days of week” is selected, you can choose Monday – Sunday.
- Date – If “Date” type is selected, you can choose a specific date.
- Timezone – Identifies the timezone the schedule will follow.
- Start/End – The start and end times when the schedule is followed.
- Add Time Range (button) – Add another range of start/end times.
- Next Node – The next node the caller is taken to based on holiday hours. For example, the next node may be a Message node that contains a recording of your holiday operating hours.
- Click OK or click Cancel to remove the updates.
- Type – Option to select a date or days of the week.
- Click Publish.
- Enter a short description of the changes you made, then click OK.
At this point, the schedule you created will be followed to determine how calls are directed if a call enters the IVR during the scheduled time frame.
Update ‘Past Date’ holiday Schedule nodes #
The “Holiday Check” Schedule node ensures your Customers are not routed during days/holidays that your team is not working. Customers instead will hear your “out of office” message so they can call back during your normal operating hours.
The Schedule node will show a Past Date tag indicating that the date should be updated to ensure calls are routed properly.
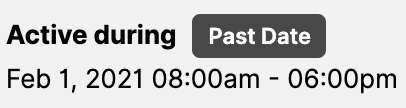
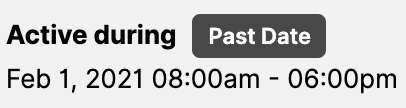
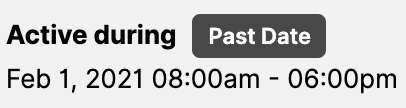
The video below goes over how to update the Schedule node at the end of every year, and other holidays throughout the year to ensure your IVR always reflects the most current date/year.
Schedule node examples #
Below are examples of what a Schedule node setup would look like for holidays and normal operating hours.
Holiday #
If a call enters the IVR between 12:00 AM and 11:59 PM on 12/25/2020, this creates a “match.” The call is then routed to the next node (e.g., Message node), where a holiday message is played. On the other hand, if a call enters the IVR at 11:30 PM on 12/24/2020, it will be a “no match,” and the call is routed through the normal IVR flow.
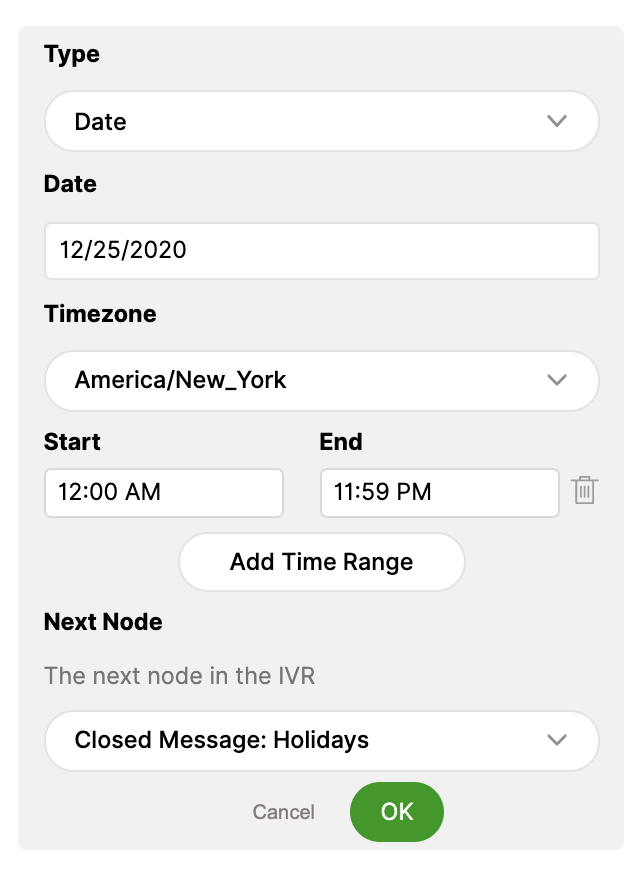 |   |
Operating Hours #
Anytime a call enters the IVR on Monday, Tuesday, Wednesday, Thursday, Friday (days of week) between 8:00 AM and 11:00 PM, this creates a “match,” and the next node (e.g., Message node) plays a message thanking the Customer for calling. If there is “no match,” the call is considered as entering the IVR off-hours, and the next node (e.g., Message node) can play a message with your operating hours.