Receive phone calls outside of Gladly through a landline or mobile device using a Direct Dial setup. This setup is most appropriate for use cases where phone numbers are specific to physical locations instead of a centralized location like a contact center, and you’d like external locations to answer inbound phone calls. These external locations are configured as a user in Gladly and may be accessed by multiple people using one login.
Before you start #
Review the following before you set up Direct Dial with Gladly.
- Understand what Direct Dial is.
- Have the phone number ready for the location where inbound calls will be routed and answered through a landline or mobile device.
- The phone number for the location must be PSTN and a public Direct Inward Dialing (DID).
- Calls forwarded to external locations incur forwarding fees on top of the initial inbound call.
- You must deactivate voicemail on the landline or mobile device used in the location.
- Note – If using a softphone instead of a physical phone, deactivate any “auto-attendant,” “auto-answer,” and any feature that automatically answers incoming calls, or else calls will get marked as “answered” without answering the call and will prevent the call from getting re-routed if the location does not pick up. You may need to reach out to the vendor to deactivate these settings. Normally, the direct dial location doesn’t answer the call, and it will get routed to another Agent in the Inbox.
- The external location (e.g., a physical store that’s configured as a user in Gladly) must have an Inbox, a shared user account, and a phone number used for the location.
The steps below assume that the PSTN and a public Direct Inward Dialing (DID) phone number are already configured as a Voice Entry Point in Gladly.
Create an Inbox for the external location #
Create an Inbox specific to each external location. Skip this step if the store already has its own Inbox.
- Log into Gladly as an Administrator.
- Create the Inbox for the external location, and do not assign an Agent.
- Click Save.
Next, create a user account specific to the location.
Create a user account for the external location #
Each location is configured as a user in Gladly, and multiple people can share this login information to access Gladly.
- Contact Gladly Support to activate Direct Dial support in your Gladly instance.
- Log in as an Administrator to Gladly create a user account for the external location and assign the Agent role.
- Note – You may need first to create an email address for the store, which you can use to verify and create a Gladly login.
- Assign the Inbox you created for the location to this user, then click Save.
Next, ensure the phone number used in the external location is linked to the new location’s Inbox.
Update Voice Entry Point #
Set up the location’s phone number to direct to the location’s Inbox.
- While logged in as an Administrator, go to the Voice Entry Points settings page and configure the phone number for the external location.
- Tip – Default Inbox displays the Inbox where all Voice calls are routed unless exceptions are added, which will need to be created in this case.
- Click + Add Exception and enter the following:
- Entry Point – Select the phone number for the external location.
- Inbox – Select the Inbox created for the location.
- Entry Point (SLA) – Leave this field blank if using the Inbox SLA.
- Click Save.
Next, have someone in the external location log into Gladly as the new user you created.
Log into Gladly from the external location #
- Provide the credentials to someone at the external location to log into Gladly.
- Note – Remember that everyone in the external location will use the same login to access Gladly.
- Click the My Profile button (with initials in it) on the top right of the screen, then click Profile.
- Enter the PSTN or public DID phone number for the location’s landline or mobile device.
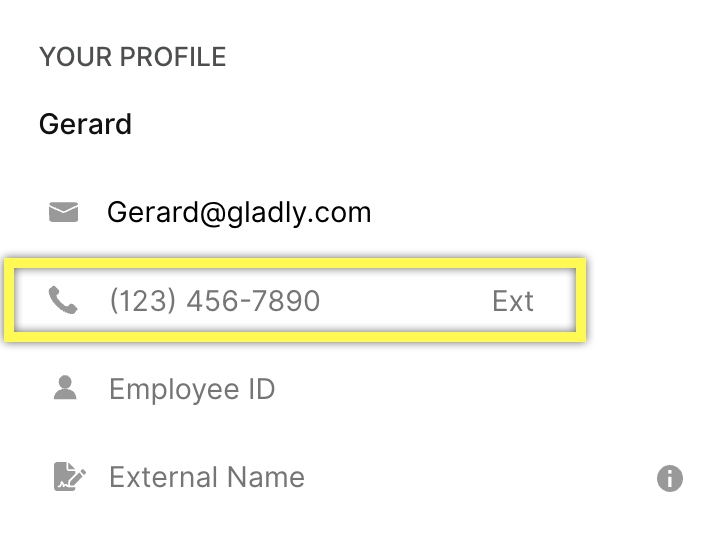
Adding the phone number here allows Gladly to forward calls to the correct number.
Test routing of inbound calls to the external location #
The external location must be logged in to Gladly to receive calls using the user account created for the location.
- Have a user log into Gladly using the location’s credentials and go Available for Voice by clicking
 .
. - Call the phone number for the location. When the call gets routed to the location’s Inbox, the notification banner appears, and Gladly and the external device (landline or mobile) will ring.
- Answer the call using the device.









