When Glad App routes an incoming chat to you, you may see a green notification banner at the top of your screen, with the Customer’s name and a short preview of their message.

Accept an incoming chat request #
- From the green notification banner, click Accept. This will then take you to the Customer’s Profile.
- The Chat Composer will automatically pop up and ready for you to start chatting with the Customer.
- When you finish your reply, click Send. You can stay on the Customer Profile and wait for them to reply or navigate away to handle other Customer requests on your My Customer list.
- If you stay on the Customer Profile, you’ll need to watch the Conversation Timeline for any new messages from the Customer. When the Customer replies, repeat step 2 until you’re ready to end the Chat.
- If you navigate away from the Customer Profile, you’ll see a green notification banner appear on the top of your screen when the Customer replies, prompting you to either Dismiss the notification or Reply to the Customer.

Reply to an active chat #
If you leave an active chat with a Customer and the Customer replies, you will see a green notification banner to Dismiss and Reply to the chat. Click Reply to return to the Customer’s Profile and continue the chat.
Dismiss an active chat #
If you click Dismiss on the chat reply notification banner, it will close. Ignoring the banner for 30 seconds will also dismiss the notification. However, you are still responsible for replying to the Customer promptly until the chat session ends mutually.
File attachments #
Customers can attach and send files through Glad App up to 10MB. You can also paste attachments/images using ‘Ctrl-V’ or ‘Cmd-V.’
End and close a chat #
Once you’ve finished helping a Customer, the next step is to end the chat session.
A chat can end in one of two ways:
- Click End Chat on the top right of the Chat Composer. The chat ends, but the Conversation remains open.
- The chat session auto-ends because the Customer didn’t respond after a specific time — the timer begins afresh each time you send the Customer a new message.
- A chat can automatically end, but the Conversation remains open. The Conversation Timeline is also updated if a chat automatically ends.
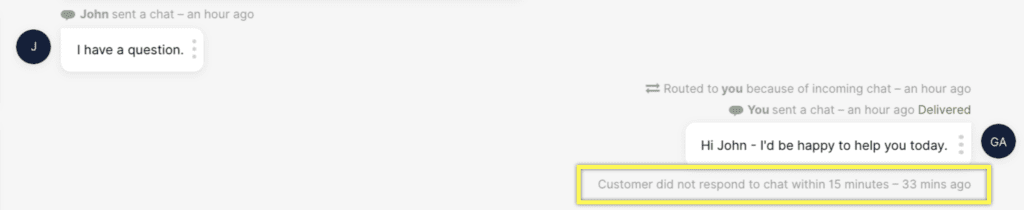
To close the chat and end the Conversation, click End & Close.
Tip – Close Conversations that have timed out
- If you have a Conversation that has timed out due to no response from the Customer, think about closing the Conversation. If the Customer reaches out again at a later time, it will create a new Conversation.
- Administrators can control the length of time a chat Conversation auto-ends (but not auto-close) if the Customer stops responding.
Customer ends chat #
For a Customer, a chat ends if:
- They leave Glad App because they no longer need or they leave your website.
- You click End to end the chat.
A chat can also end automatically if there are no additional messages from the Customer, but the Conversation remains open. Regardless of how the chat ends, the Conversation must still be closed.
Decline an incoming chat request #
There are two ways chats can be classified as “declined” in Gladly:
- By clicking Decline from the notification banner.
- Waiting 30 seconds without accepting the chat.
When a chat is declined, it is rerouted to another Agent. You’ll continue to be routed to other chats regardless of whether you miss or decline previous ones unless you change your Availability status. The time between declining/missing a chat and receiving another one depends on the Routing delay for the next message setting.







