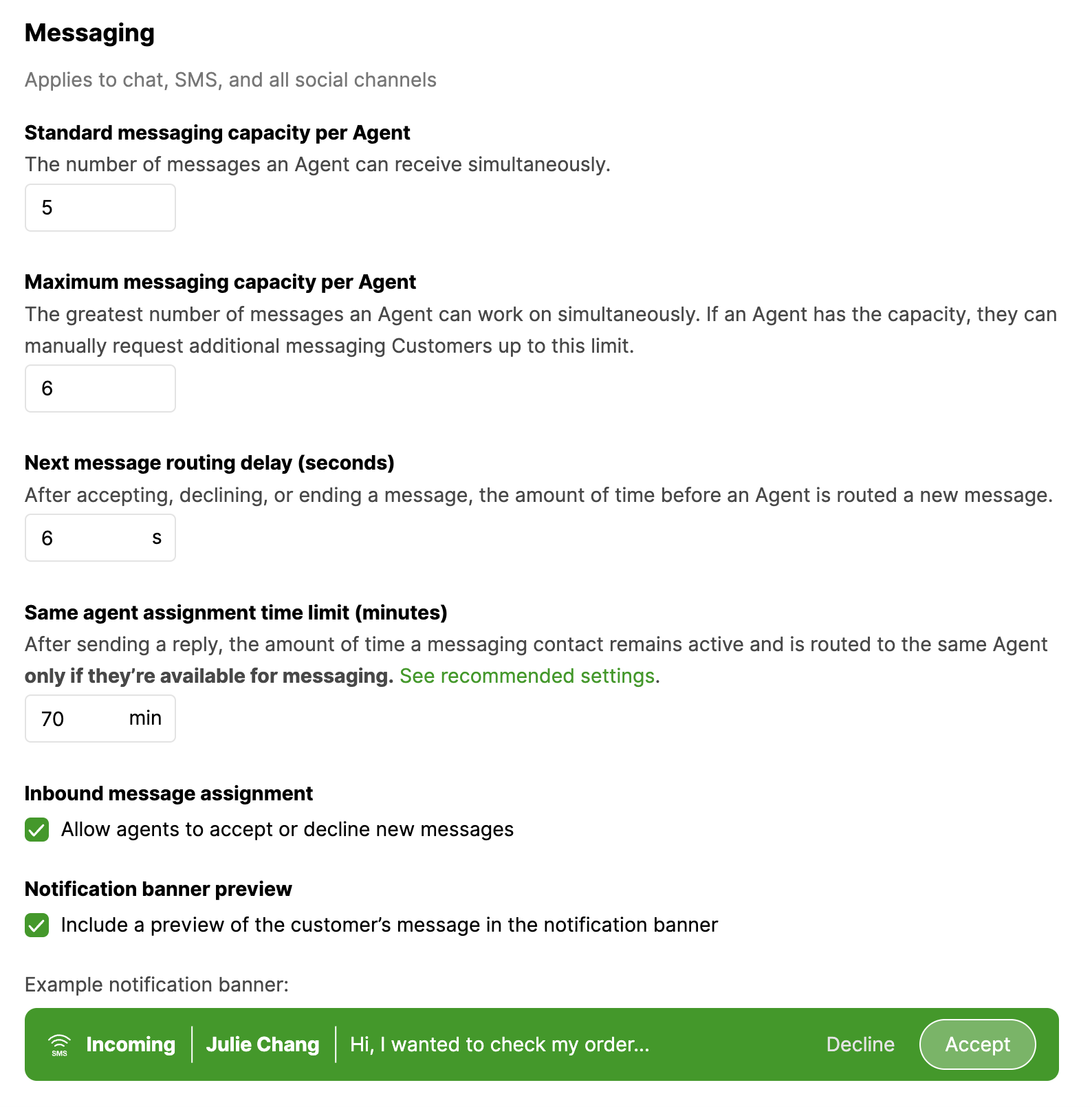| REQUIRED USER ROLE Administrator |
Because Agents can — and often do — handle more than one Messaging Customer at a time, Gladly defaults to routing more than one chat, SMS, or social messaging Contact to an Agent at any given time. Administrators can fine-tune just how many Messaging Customers an Agent should handle at a time and the time period between routing to ensure their Agents work at their optimal pace and capacity.
- Click
on the top left corner of the screen.
- Click Settings.
- Under the Agent Experience category, click Conversation Workflow.
- Find the Messaging section (which controls chat, SMS, and all social Channels) and edit the following:

- Standard messaging capacity per Agent – Enter the number of messages Agents can automatically receive without clicking Next.
- Maximum messaging capacity per Agent – Enter the maximum number of messages beyond the standard messaging capacity Agents can receive by clicking Next.
- Next message routing delay (seconds) – Enter the time (in seconds) an Agent has upon missing/declining an incoming Messaging Customer before a new one is routed to them.
- Same agent assignment time limit (minutes) – Enter (in minutes) how long Customer replies from a previous message are routed to the same Agent. This setting also dictates how long before a chat automatically ends (but not close) when a Customer stops responding.
- Inbound message assignment – If checked, allows Agents to accept/decline new messages through a notification banner that is being routed to them. Otherwise, messaging requests are routed automatically and the Customer is added to their My Customers list without any notification.
- Show notification preview – For Messaging Customers already assigned to Agents, if this notification feature is activated, it allows Agents to see a preview of a new incoming message so Agents can get a quick idea of what the incoming request is about.
Standard and maximum messaging capacity per Agent #
The capacity setting applies to all Messaging Channels, including chat, SMS, and social Messaging Channels (e.g., Instagram Messaging, Facebook Messenger, etc.)
How capacity is set #
Suppose you enter a standard messaging capacity of three. This means Agents can either handle:
- Three chat sessions
- Three SMS sessions
- Two chats + One SMS session
- One chat + One SMS + One Facebook session
The above applies to both standard and maximum capacity settings.
Standard #
By default, Gladly automatically routes up to three messaging Customers to an Agent at any time. You do, however, have the option to configure your own capacity.
Assuming the Standard Messaging Capacity Per Agent is set to three, once the Agent is routed those initial three Messaging Customers, Gladly will stop routing any new messages to that Agent until/unless:
- An active Messaging session has ended, after which new Messaging Customer(s) will be routed to the Agent until the Agent is once again handling three Messaging Customers.
- The Agent clicks Next (via the standalone Next button to the right of the Channel Availability Controls or the Close & Next button) to be routed a new Customer, and the next Customer in the queue is reaching out over one of the Messaging Channels. In other words, Agents can override the minimum concurrency if they would like to handle more messages.
Clicking Next allows Agents to request more Messaging Customers than what’s in the Standard Messaging Capacity Per Agent field. Still, they won’t be allowed to exceed the number set in the Maximum Messaging Capacity per Agent field.
Maximum #
While Gladly automatically routes up to the number of Messaging Customers set out in the Standard Messaging Capacity Per Agent field, Agents can manually request more Messaging Customers if they feel they have the capacity to help more Customers. They can do that by clicking Next if the next Customer in the queue reaches out over a Messaging Channel.
Agents will see an error if they try requesting additional Messaging Customers past this value.
Next message routing delay #
Besides configuring the number of Messaging Customers an Agent should handle, another important element of an Agent’s workflow is how long Gladly should wait before routing the next Messaging Customer. Too fast and Agents might feel overwhelmed, but with too long a gap, your Agents may be left twiddling their thumbs.
By default, Gladly waits 20 seconds after routing one Messaging Customer before routing another to give Agents time to introduce themselves to the Customer and familiarize themselves with their issue and history. You can, however, change the duration.
Same agent assignment time limit #
When an Agent sends a reply to a Customer, this is the length of time replies from the Customer are routed to the same Agent. Otherwise, replies after the time configured has passed are routed to the next available Agent. For example, suppose the time is set to 60 minutes. If an Agent sends a reply, which starts the 60-minute count down, and the Customer replies in 70 minutes, the reply routes to the next available Agent instead of the Agent who sent the last message.
- The Agent must be available in the Messaging Channel to be routed replies.
- This setting also controls how long before a Messaging session automatically ends (but not close) when a Customer stops responding.
- Messaging Conversations that have auto-ended free up capacity to receive more Messaging Customers based on the standard messaging capacity, and all the way up to the maximum number of Messaging Customers an Agent can have by Clicking Next.
Allow Agents to accept/decline incoming message #
Check the box next to Inbound message assignment if you’d like Agents to be able to accept/decline work that is being routed to them. If this is deactivated, Agents are automatically assigned work items based on your capacity settings.
Show preview of an incoming message #
Check the box next to Notification banner preview if you’d like Agents to see a preview of an incoming message through the green notification banner.
Suppose you activate this feature and you find that seeing a preview of the request influences Agents’ decision of accepting/declining incoming Customer requests. In that case, we suggest you deactivate the feature.