Using Quick Reply buttons to receive input from Customers requires changing the Glad App setting from Type a Message to Select a Quick Reply Button.
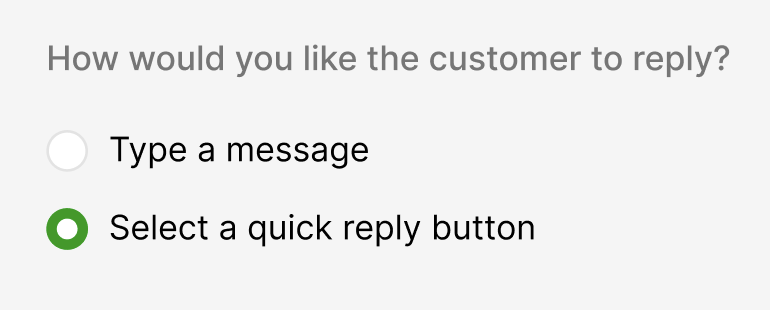
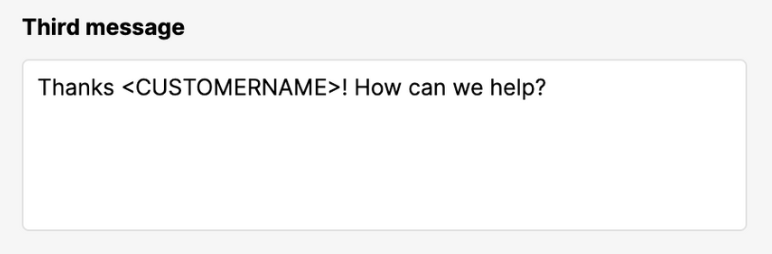
But before you switch to using Quick Reply as a way for Customers to provide input, you must plan what other options (buttons) chat Customers will have, along with a sort of “General” or “Something Else” button for inquiries not relevant to button options you may have.
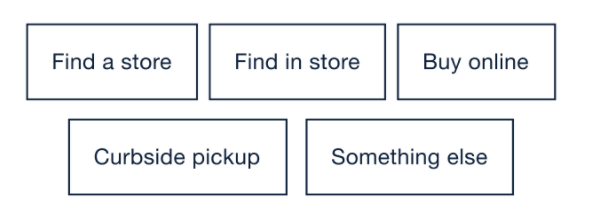
Let’s look at a sample button plan to help you plan what buttons to build before you use Quick Reply in Glad App.
Sample plan #
| Button Label | Action | How |
| Store Locator | Reply with store locator weblink | • Create Messaging Answer with a custom reply when Customers click “Store Locator.” • Create and configure Rules and add the Messaging Answer as auto-reply and with a weblink. |
| Design Services | Route Customer to our Design Services Inbox instead of the General Chat Inbox. | • Create Messaging Answer with a custom reply when Customers click “Design Service.” • Configure Rules and add the Messaging Answer as auto-reply for Design Services requests. • Configure Rules to route chat requests to the Design Services Inbox instead of the General Chat Inbox. |
| Something Else | • All other questions unrelated to “Store Locator” and “Design Services.” • Customers see the Fourth Message text in Glad App after clicking “Something Else” while they are being routed to an Agent. | • We can use Messaging Answer as an auto-reply using Rules as an alternative. If we do, and no other buttons are using the Fourth Message, then let’s deactivate Fourth Message. |
Rules of thumb:
- You should always have a general Quick Reply button. You might call the button “Something Else” or “Speak to Agent,” so there’s always an option for general questions.
- If you use a Rule to create an auto-reply with a Messaging Answer, you must create the Messaging Answer before creating the Quick Reply button.
Example #
Let’s use the “Something Else” button as an example that Customers can click when they have general questions.
You have two choices to configure replies when a Customer clicks “Something Else”:
- Fourth Message
- Rules.
Fourth Message #
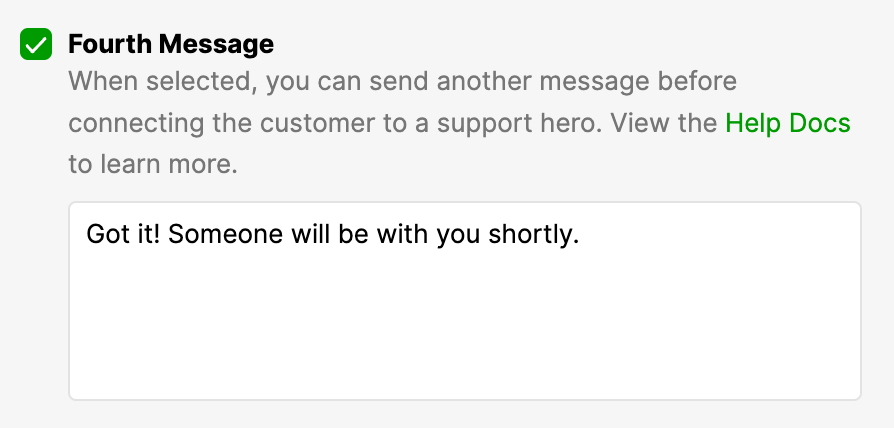
If Fourth Message is activated on Glad App, the message shown in the box is the default reply Customers see upon clicking a Quick Reply button. In this example, upon clicking “Something Else,” Customers see the reply “Got it! Someone will be with you shortly” (which is the Fourth Message), and the Customer is routed to the Inbox configured for Glad App on the Entry Points page. You can customize this Fourth Message reply.
- If you have multiple Quick Reply buttons, buttons not attached to a Rule with an auto-reply Messaging Answer use the Fourth Message reply.
- If Fourth Message is not activated, the Customer is routed to the next available Agent, and the next message they see after [A] “Something Else” is the Agent’s response instead of an automated reply like “Got it! Someone will be with you shortly.”

- Tip – It’s best to use an auto-reply via a Rule or activate Fourth Message so there’s a response after clicking a button.
Rules #
Using Rules, Customers who click a Quick Reply button allow you to customize button-specific replies using a Messaging Answer and even route the requests to a different Inbox other than the default Inbox (set on the Entry Points page) for chat requests.
- For other Quick Reply buttons not associated with a Messaging Answer via a Rule, they’ll see the Fourth Message text (if activated). The subsequent response is an Agent’s reply if it’s not activated.
Let’s look at configuring a “Something Else ” Quick Reply button with a customized auto-reply using a Messaging Answer and transferring the Customer to a specified Inbox.
- From the Settings page, Under the Orchestration category, click Rules.
- Click Create Rule
- Tip – Quick Reply button label names are passed on as plain text in a Message Body Condition, allowing Rules to detect the selected button.
- Create a Rule using “Something Else” as a Condition. The “Something Else” button is set as a Condition in the Rule example below.
 Trigger
Trigger
- Communication is received
Conditions - Channel is Chat – To detect requests only from Glad App
- Message Body – Contains – Only = Something Else – To detect that this is a request from a Quick Reply button.
- New Contact – To ensure the Rule only fires for new chat requests.
Actions - Assign to Inbox – Chats are routed to the default chat Inbox configured on the Entry Points page, but add this Condition if you want to route Customers to a different Inbox when they click the “Something Else” button.
- Send Auto Reply – The Messaging Answer reply Customers see after clicking “Something Else,” indicating that what they need help with is not a Quick Reply option.
- Note – Create a Messaging Answer to reply to the Customer after clicking “Something Else.” This might say, “Alright. In your own words, please describe what you need help with, and we’ll get you to the agent that can assist.”
- Tip – You can utilize Messaging Answers to embed links. For example, you can create a Messaging Answer with a link to your store locator webpage so Customers who click the “Store Location” Quick Reply button are shown an Answer with a link to your store locator webpage.
- Communication is received
- Click Add Rule.
Repeat the exercise above for other Quick Reply buttons you want Customers to see and Rules and Business Hours to associate with each button. Once you have your buttons planned and ready to implement, edit Glad App to receive input from Type a Message to Select a Quick Reply Button and add your Quick Reply Buttons.


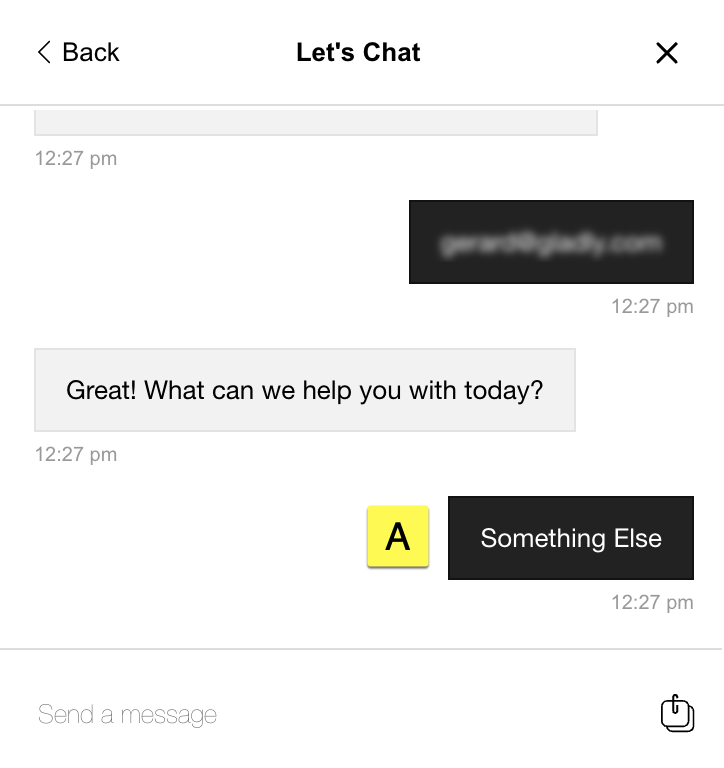
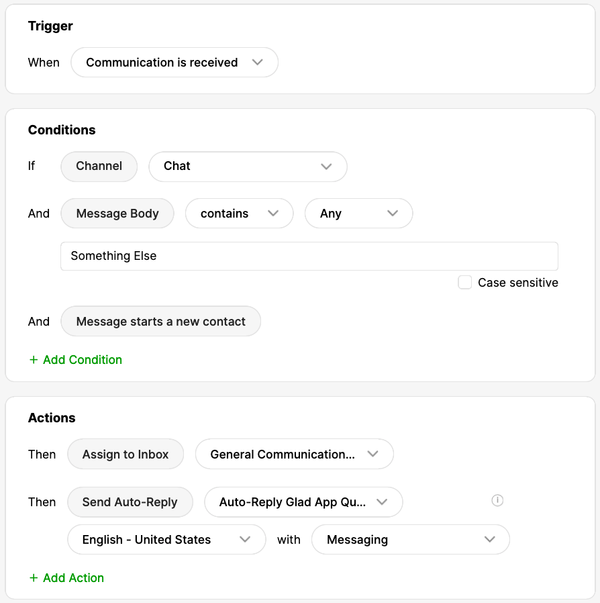 Trigger
Trigger





