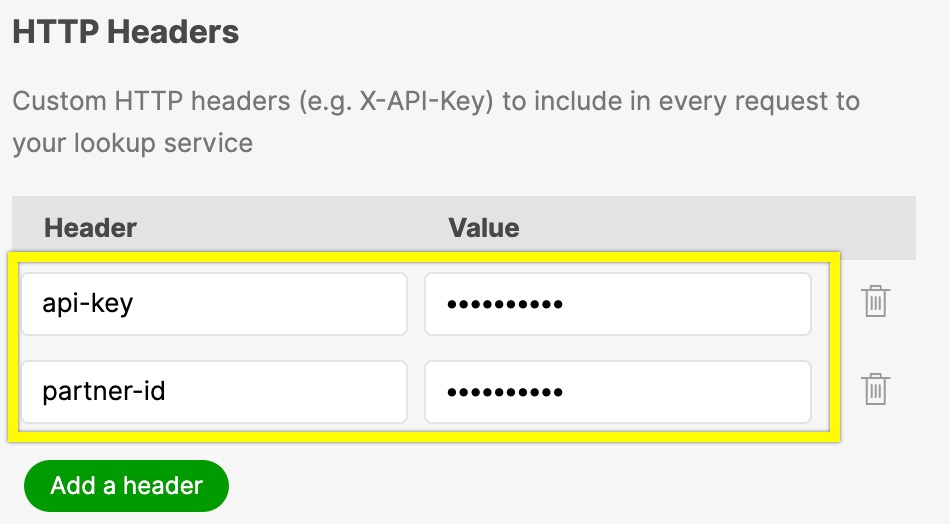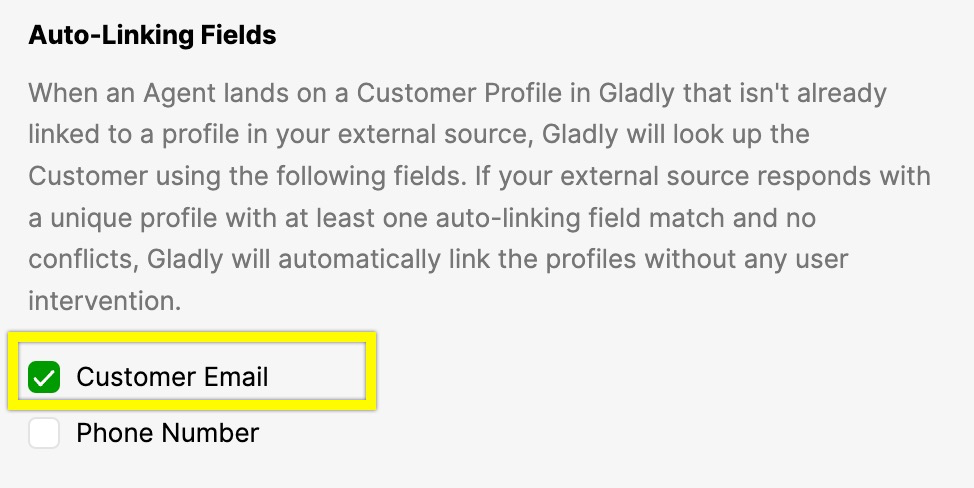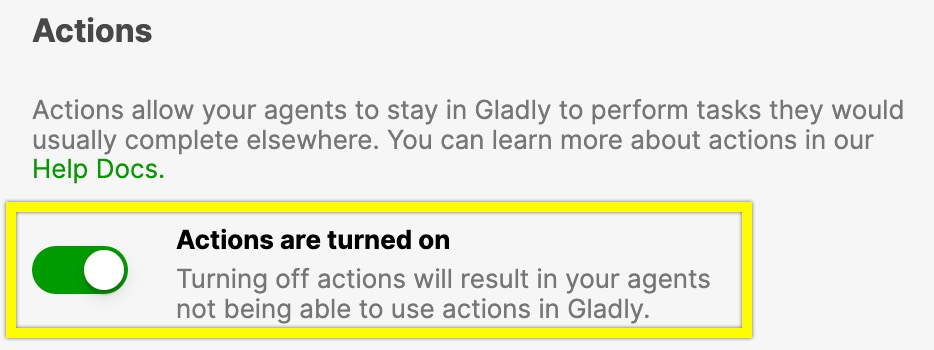| REQUIRED USER ROLE Administrator |
Before you start #
Review the following information before you connect Zinrelo to Gladly.
- This is a two-part configuration process that must be done in sequential order.
- You must first collect your Zinrelo API Key and Partner Id from Zinrelo
- Then connect Zinrelo to Gladly using these values
Find Zinrelo Private Key #
- Log into Zinrelo
.
- Go to General > Settings. Copy the API Key and Partner ID. You will need this information to set up the Zinrelo App in Gladly.
Next, connect Zinrelo to Gladly.
Connect Zinrelo to Gladly #
From the Apps page, click Add App > Custom.
- From the Custom App page, enter the following information:
- Name – Enter a name that will help you identify the Zinrelo App instance (e.g., Zinrelo App)
- URL – Contact Zinrelo for this value
- Basic Authentication – Skip this section
- Request Signature > Signing Key – Zinrelo does not use this information, but it is required, so just put in any value, i.e. “12345”
- HTTP Headers- Add the following Headers the Values obtained from Zinrelo in the previous step:
- api-key – the API key from Zinrelo
- partner-id – the Partner ID from Zinrelo

- Search Query Attributes and Search Results Attributes – Skip these sections
- Auto-Linking Fields – check the Customer Email option to allow auto-linking by email address.

- Overwrite Existing Values – leave this option disabled.
- Enable Actions– enable actions so that Agents can award and redeem points from Gladly

- Click Save App.
- Contact Gladly Support with a P4 designation to enable Zinrelo to display on the Customer Profile.