| REQUIRED USER ROLE Administrator |
| REQUIRED SHOPIFY PERMISSION Permission to manage and install apps and channels |
Expose Glad App (Chat) in your Shopify checkout (https://<store>.com/checkouts/) and thank you pages to allow your Customers to chat with you if they need support or have questions while completing their purchase.
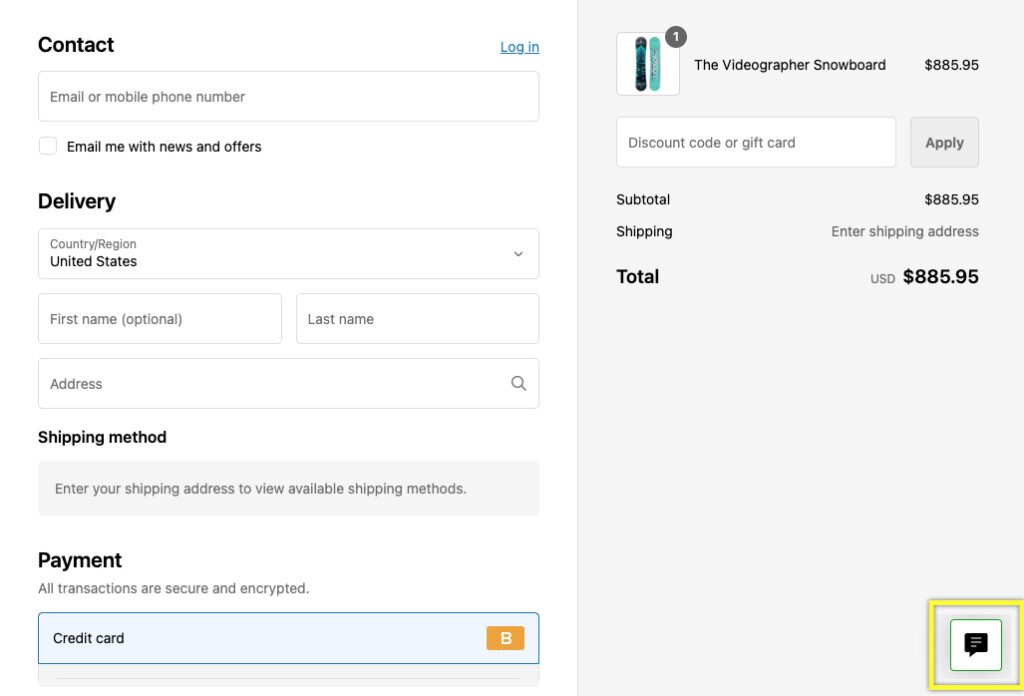
Before you start #
Review the following information before you expose Glad App on a Shopify checkout or thank you page.
- Ensure you have a Glad App configured for this chat experience.
- Proactive Chat will not work on the Shopify checkout page. This is a Shopify-imposed limitation.
- Custom icon styling for the Glad App in minimized view is not supported. It will default to the standard Gladly minimized icon style.
- Glad App will be minimized by default and will not open unless clicked.
- Glad App event activities on the Shopify checkout page will not be available.
Ensure Gladly Shopify app is installed in Shopify #
To get started, ensure you have a Glad App configured and the Gladly Shopify app installed in Shopify. If the app isn’t installed, follow the steps outlined in Install Gladly Shopify App.
If the Gladly Shopify app is installed, proceed to the Take Note of the Glad App ID section below.
Take note of the Glad App ID #
To start, you’ll need to take note of the Glad App ID of the Glad App you want to use in a Shopify checkout or thank you page.
- Click <MENU ICON> on the top left corner of the screen.
- Click Settings.
- Under the Channels category, click Glad App. The Glad App page will show you a list of Glad Apps you currently have.
- Look under the Glad App ID column and take note of the ID of the Glad App you want to use in Shopify.
Next, log into Shopify as a user with permission to manage and install apps and channels. This is where you’ll need to configure the Glad App ID.
Configure Glad App ID in Shopify #
You must already have the Gladly Shopify app installed to proceed with the steps below.
- From your Shopify store’s homepage, click Settings on the bottom left corner of the page.
- Click Checkout on the left side menu.
- Click Customize in the Configurations section of the Checkout page.
- From the Customize page, Click the Apps icon [1] and add the Glad App Checkout extension by clicking the “plus” icon [2]. Select whether to add Glad App on the Checkout or Thank you page [3].
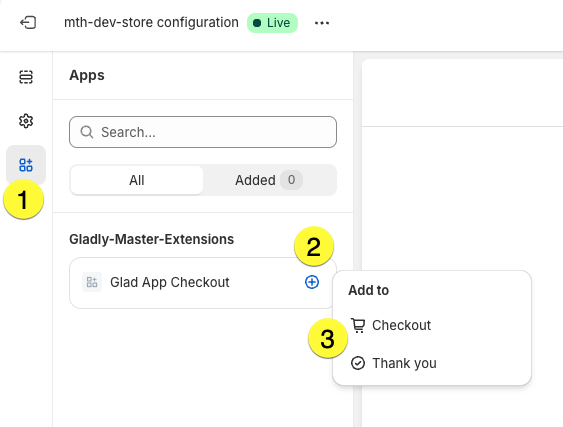
- In the App block settings section, enter the Glad App ID for the Glad App you want to use on the page.
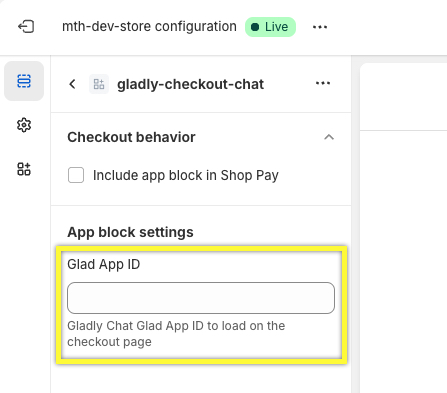
- Click Save.
- Repeat step 5 if you need to add Glad App to the Checkout or Thank You page, depending on which one you configured first, and then click Save.
That’s it. Test by navigating to your Shopify store with the extension installed and adding something to your cart. Then, go to the checkout page and verify that the minimized Glad App chat icon appears and opens when clicked.
Agents can respond to inbound chats from Glad App as they usually would.








