Below you will find the default Gladly value and settings.
Default Channels #
Channels are accessible via the Channels page on Gladly. For more information on Channels, please read this article.
- Phone: 1 local US phone number
- SMS: 1 local US SMS number (same as number above)
- Glad App Self-Service Widget: 1 Web chat embed code
- Help Center: 1 Help Center embed code
- Email: 1 email address
Default IVR #
IVRs are accessible through the IVR page on Gladly. The Default IVR is associated with the default local phone number Gladly purchased on your behalf above. For more information on how to manage IVRs, please read this article.
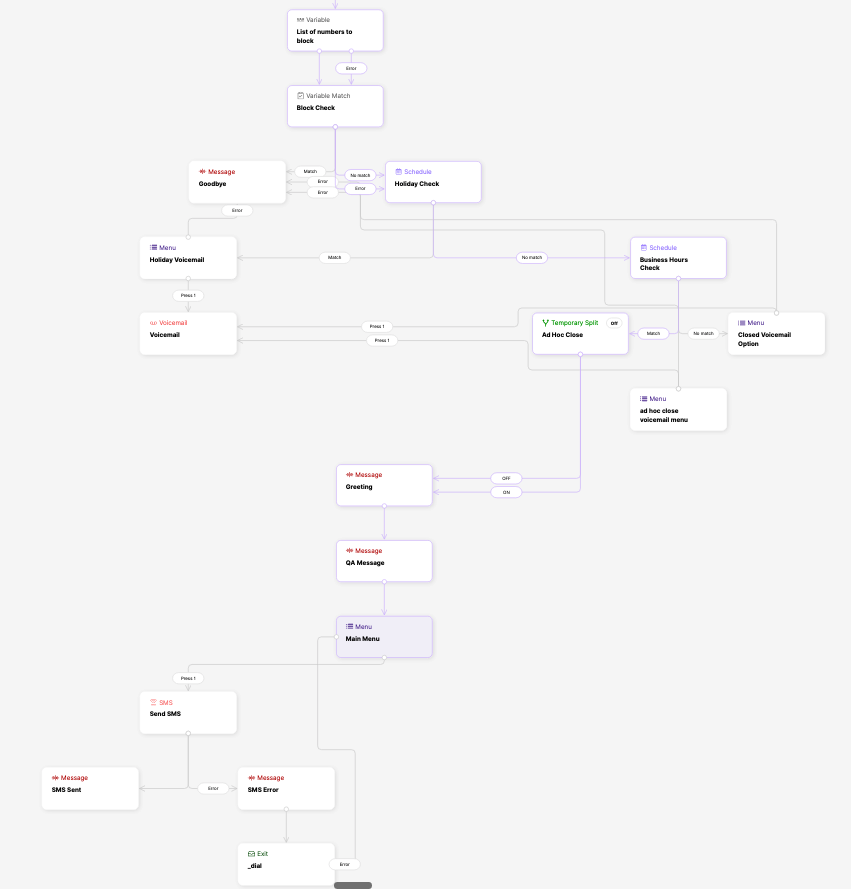
The experience is as follows:
- Customer calls in
- If customer phone number is blocked, IVR hangs up on them. Otherwise, proceed with the following.
- If it is outside of business hours, during holiday dates, or a close-the-phones situation, then the customer is prompted to leave a voicemail by pressing 1
- If customer presses 1, they are allowed to leave a voicemail
- Otherwise, the IVR hangs up on them
- If it is within business hours, a greeting message plays, followed by a QA recording
- A menu then plays asking the customer to press 1 if they want to SMS instead
- If customer presses 1, an SMS is sent saying “Thanks for contacting us! How can we help?”
- If SMS is successful, a success message plays and the IVR hangs up on the customer
- Otherwise, an error message plays and we go to step #6
- If the customer presses any other option other than 1, or does nothing, the customer is placed inside the voice queue and directed to the SAMPLE All Channels inbox
Recordings:
Default Queue IVR #
IVRs are accessible through the IVR page on Gladly. This Queue IVR is associated with the default local number Gladly purchased on your behalf above. For more information on how to manage IVRs, please read this article.
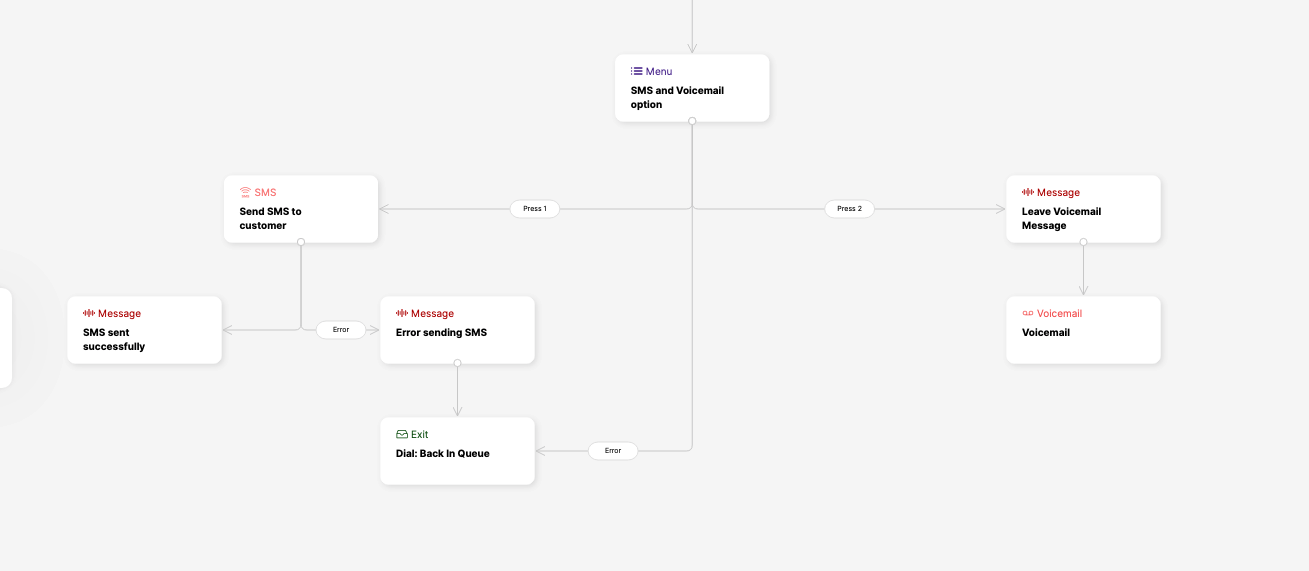
- Every 45 seconds, if no agents are available to assist the customer, the IVR offers the customers to press 1 to text with the customer instead, or 2 to leave a voicemail
- Pressing 1 will send a text message to the customer. If it is successful, the IVR plays a success message and hangs up
- Pressing 2 will give customers instructions on how to leave a voicemail, then allow them to leave a voicemail
- If the text message is not successful, or the customer chooses to hang on the line / presses anything other than 1 or 2, the customer will be sent back into the voice queue. In 45 seconds, they will hear the above menu again
Recordings
Default Proactive IVR #
IVRs are accessible through the IVR page on Gladly. This Proactive IVR is not associated with any default number on Gladly as it is utilized in Proactive campaigns. It can be found in the “Inactive” tab on the IVR page. For more information on how to manage IVRs, please read this article. For more information on Proactive Voice management, please read this article.
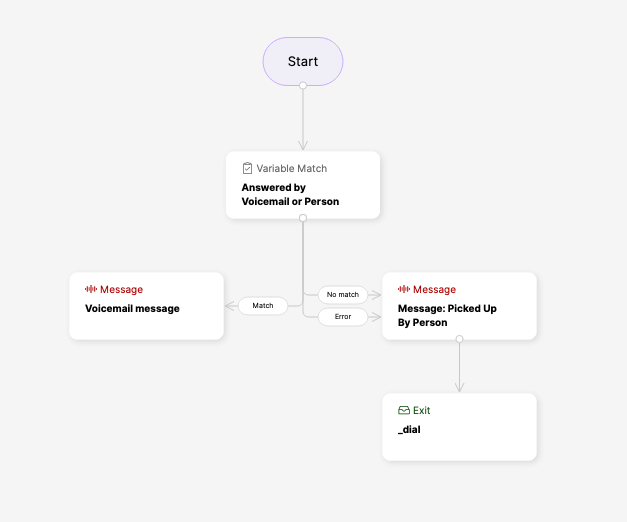
When this IVR is used as a proactive outbound IVR, it will:
- Detect if the call was answered by a voicemail, or person
- If the call was answered by voicemail, leave a message for the customer and hang up
- If the call was answered by a person, play a greeting message, then send the customer into the queue to reach an agent
Default Rules Added #
Rules are accessible via the Rules page on Gladly. For more information on rules, please read this article.
- SAMPLE | Email | ‘OOTO’ Auto-Close: Auto-closes any conversation with OOO type language in the email subject. Helpful if you are sending email blasts from your support email and get auto-replies
- SAMPLE | Email | Subject Keyword Escalation: Re-assigns any new conversations with the word “supervisor” in the email subject. Update this if you’d like to alter escalations
- SAMPLE | EMAIL | Outside Business Hours Auto Reply: Responds with an out-of-the-office email auto reply when outside of default business hours
- SAMPLE | Email | Generic Auto-Reply: Sends an auto-reply out when a new conversation comes into [email protected]. Change this to your actual auto-reply and email address if you’d like
- SAMPLE | Email | Auto-Reply ‘Returns’: Sends an auto-reply out when a new conversation comes in where the email subject matches return returns, return order or return status. Note that if this auto-reply triggers, Gladly will not send the other auto-replies that could potentially match the email!
- Reassignment rules: Unassigns conversations breaching certain SLA thresholds from the current Agent if Agent is offline, so that other Agents can handle them.
Default Business Hours #
Business Hours are accessible via the Business Hours page on Gladly. For more information on Business Hours, please read this article.
- Open: 9AM to 5PM America/New_York timezone Monday to Friday
- Closed dates: 12/23/2021 5PM ET – 12/27/2021 9PM ET
Default Inboxes #
Inboxes are accessible via the Inbox page on Gladly. For more information on Inboxes, please read this article.

- SAMPLE All Channels: All communication Channels by default go here
- SAMPLE Escalations: For supervisors
Default Channel SLAs #
Channel SLAs are accessible via the Channels page on Gladly. For more information on SLAs, please read this article.
- Voicemail: 10 minutes
- Chat: 5 minutes
- SMS: 10 minutes
- Email: 24 hours
- Voice: 1 minute
Default Topics #
Topics are accessible via the Topics page on Gladly. For more information on Topics, please read this article.
- SAMPLE – Spam
- SAMPLE – Exchanges
Default Relationship Labels #
Relationship Labels are accessible via the Relationships page on Gladly. For more information on Relationships, please read this article.
- Exec Admin
- Family
- Friend
- Spouse
Default Agent Statuses #
Agent Statuses are accessible via the Agent Status page on Gladly. For more information on Agen Statuses (e.g.: Away vs. Active), please read this article.
- Break: Away
- Lunch: Away
- Meeting: Away
- Other: Away
- Work: Active
Default Conversation Settings #
- 24-hour conversation reopen window. More information on conversation reopen windows can be found here.
- Topic is required to close conversation manually, but requirements can be updated on the Conversation Workflow settings page.
Default Idle Timing #
Idle Timing is accessible via the Idle Timing page on Gladly. For more information on Idle Timing, please read this article.
- Away: 10 minutes
- Logged Off: 90 minutes
Default Answers #
Answers are accessible via the Answers page on Gladly. For more information on Answers, please read this article.
- SAMPLE | All-Channel Answer: An example of how to create an all Channel answer, with best practices!
- SAMPLE | Agent Greeting: An example of an agent greeting for emails, using a variable for the customer name. Agents can set their greeting in their Agent Profile. Alter this to spruce it up to your brand needs
- SAMPLE | Agent Signature: An example of an agent signature for emails, using a variable for the customer name. Agents can set their signature in their Agent Profile. Alter this to spruce it up to your brand needs
- SAMPLE | Auto Reply Answer: An example auto-reply, sent to new email conversations using the Auto-reply sample rule. Spruce this up to match your brand guidelines
- SAMPLE | Returns Auto Reply: An example auto-reply answer, specific to returns
- SAMPLE | Exchange Notification: An example answer of placing an exchange on behalf of a customer
- SAMPLE | Email | After Hours Auto Reply: An example answer auto-reply when it is currently outside of email business hours
Default Help Center #
The Help Center is accessible via the Help Center page on Gladly. For more information on Help Center, please read this article.
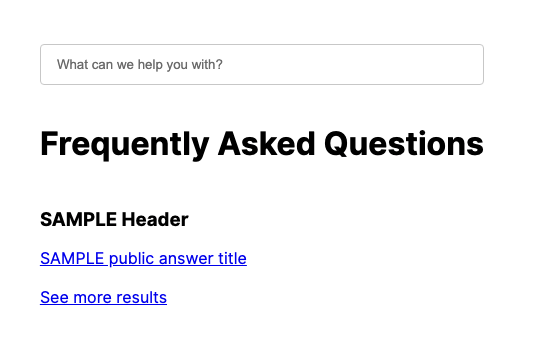
The default Help Center configured has one section configured called “SAMPLE Heading” and one Answer in this section called “SAMPLE public answer title”








