Goals #
Ensure you have adequate network, software, and hardware infrastructure to support Gladly
Estimated Effort #
1 hour
Step-by-Step Tutorial & Best Practices #
Basic Infrastructure
- Ensure all Agents are on Chrome and accessing Gladly via desktop or laptop.
- Ensure all Voice Agents have headsets.
- Allow traffic to/from Gladly IP addresses if needed.
Voice #
General Overview #
#
For each call center location, please visit the following on an Agent machine a few times a day over 3 – 5 days: https://networktest.twilio.com/
We are looking that you pass the following tests:
- All NTS: TURN tests
- All Voice tests
- Bandwidth of at least 100 kbps / concurrent Voice Agent
If Video tests do not complete successfully, it is OK.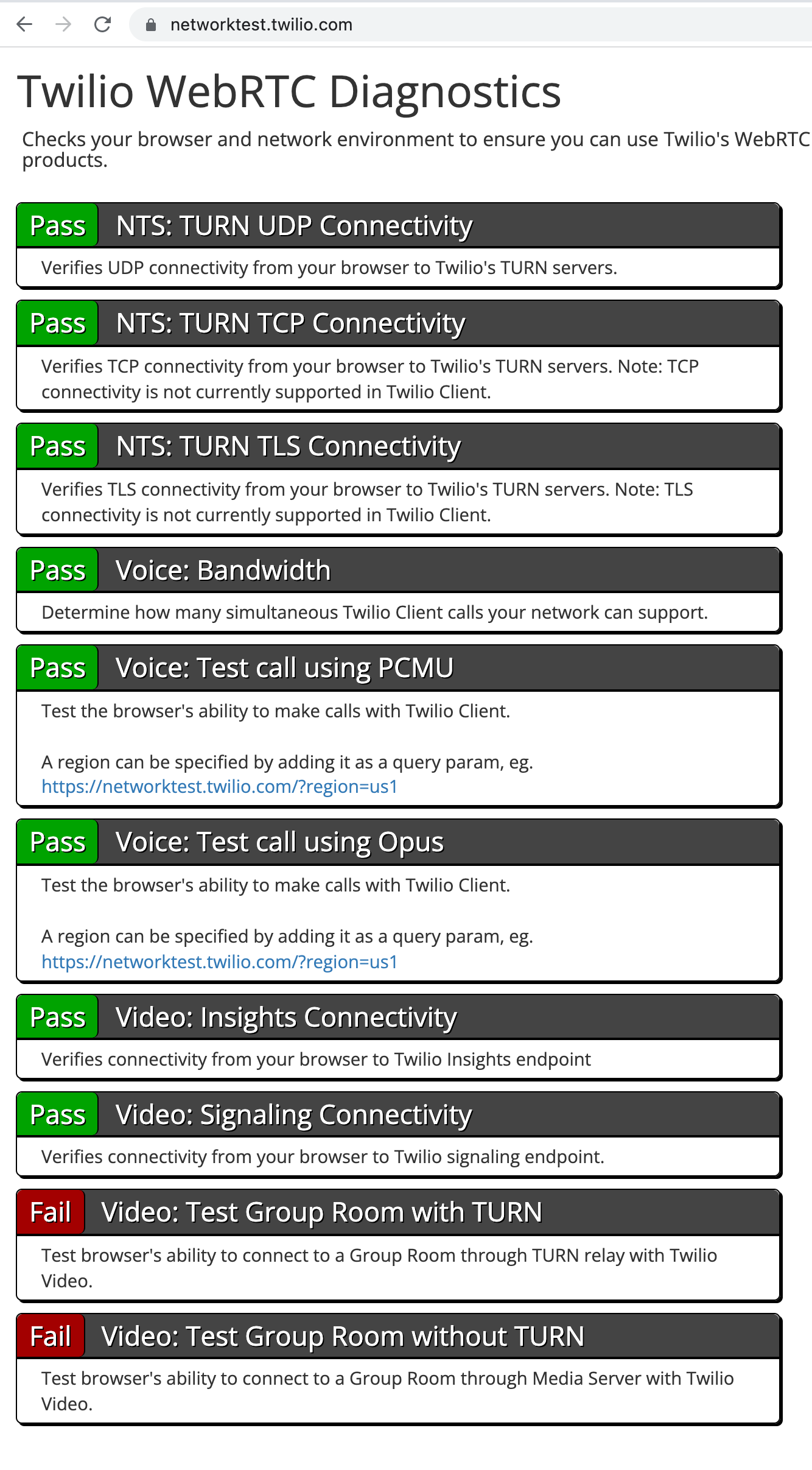
If your bandwidth tests succeed, there is no need to do IP Address Allowlist
Recommendations
Connect via ethernet for a more stable connection.
Avoid using bandwidth-hogging apps (e.g., video streaming services) while using Gladly Voice.
A note on bandwidth
These tests provide a snapshot of your bandwidth at the time of testing. As bandwidth can be variable due to usage or provider service, re-testing if you experience Voice quality issues is always advisable.
Agent Instructions #
The network test should be run at all locations where Gladly Voice will be used. For Agents working remotely, each Agent must run this on their computer and return the results to the network testing coordinator.
Please run this test using the Google Chrome browser.
- Open your Google Chrome browser on the same setup (i.e., device, network) that you will use when support customers in real life.
- Open a new Incognito window by clicking on the three dots at the top-right of the menu and choose New Incognito Window.
- Windows keyboard shortcut: Ctrl+Shift+N.
- Mac OS keyboard shortcut: Cmd+Shift+N.
- Go to this URL: https://networktest.twilio.com.
- When prompted to grant access to the microphone, click Allow.
- When prompted to grant access to the camera, click Block*.
- Verify that the NTS and Voice test all pass.
- In the right pane, look for the Opus (Estimated 50 kBits/sec per connection) section. Take the lowest value and multiply it by 50. (Taking the example below, it’s 16×50=800kBits.)
 Home Environment – The minimum is 1000kBits/1Mbps
Home Environment – The minimum is 1000kBits/1Mbps
Office Environment – The minimum is 100 kBits / sec per online Voice Agent. If you have 200 Agents concurrently online, you’ll need to scale this calculation accordingly. - Submit results to your manager in the format they have requested. Your manager may ask you to complete these tests 3-4 times to test bandwidth consistency.
Manager Instructions #
- Read the Agent instructions to familiarize you with what Agents need to do to verify Voice setup.
- If you have > 30 Agents working from home, we recommend using the attached format to help coordinate tests.
- [TEMPLATE] Network Test Metrics.xlsx
- Otherwise, paste the Agent’s network test results in Asana for your implementation team to help you review
VDI Setup for Voice #
If using VDI
Work with internal IT resources to provide Gladly with:
- VDI vendor (e.g., Citrix.)
- VDI version.
- If Thin Client allows, configure Agent machines to support Browser Redirection to enable the delivery of voice over webRTC.
- Sample VDI configuration requirements and steps for VMWare Horizon: https://docs.vmware.com/en/VMware-Horizon-7/7.10/horizon-remote-desktop-features/GUID-7553EFA2-680F-49BC-8426-15DDFECF8686.html
- Test (see steps below)
- Deploy changes across all Agents.
To test configuration
- Log in to an Agent machine using the VDI environment.
- Login to Gladly.
- Place an outbound call to any phone (e.g., your mobile phone) via Gladly.
- Ensure you can hear yourself in Gladly, and on the device you dialed to.



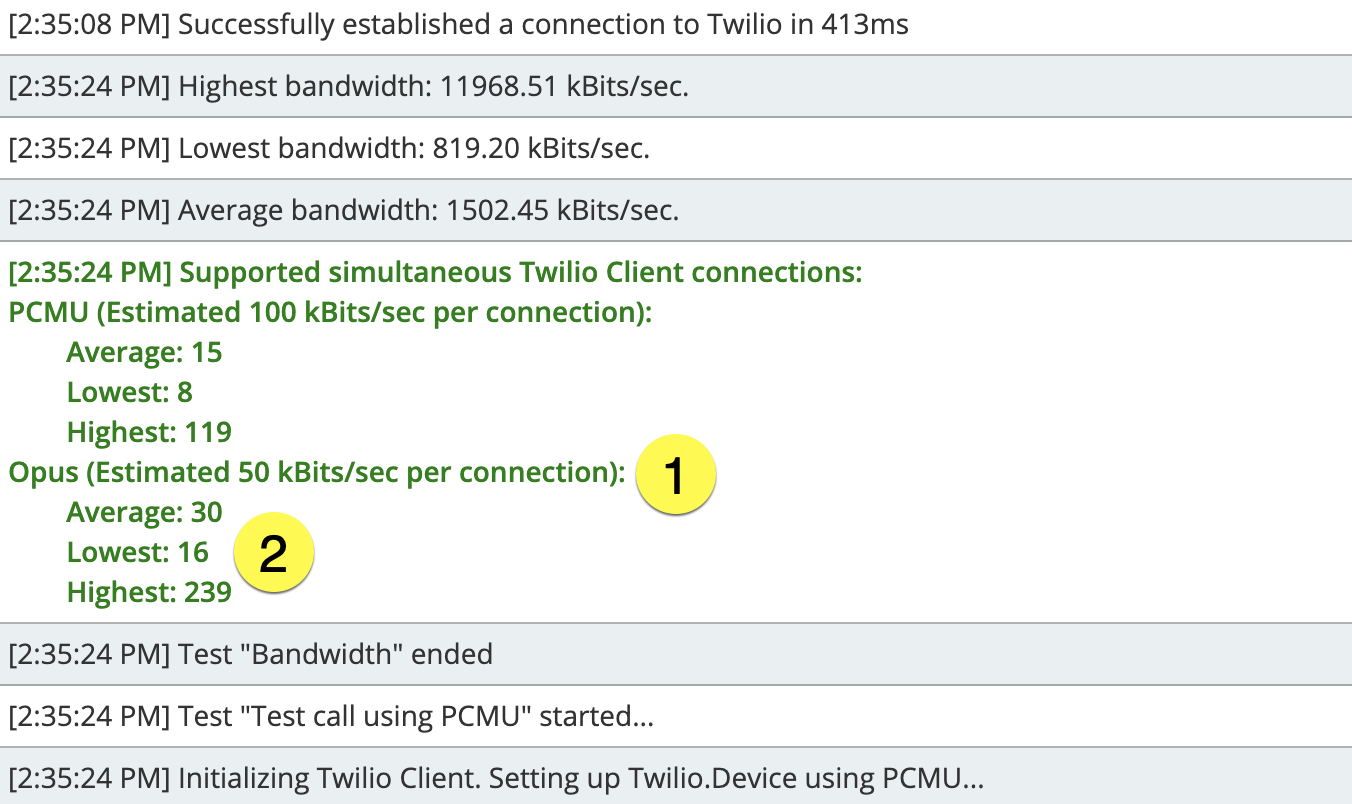 Home Environment – The minimum is 1000kBits/1Mbps
Home Environment – The minimum is 1000kBits/1Mbps




