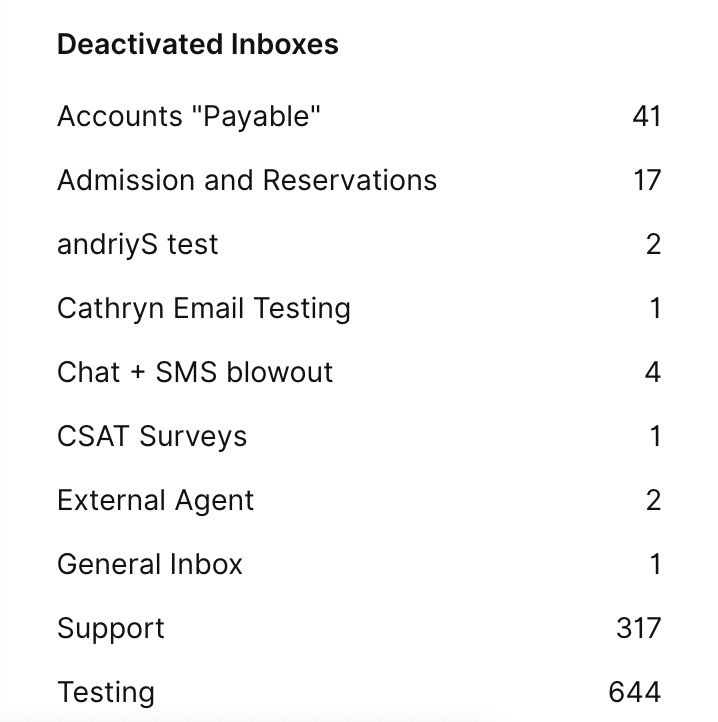Inboxes queue and assign customers (sometimes called “route” in other systems) to the right Agent for assistance. Customers waiting in the Inbox are routed to Agents, which appears in Agents’ My Customers list. The Inbox concept is the closest to a traditional queue that you will find in Gladly, except Inboxes provide other benefits not found in a conventional queue-based Customer Service platform. Some of these benefits are:
- A Customer can only be Assigned to one Inbox at a time, eliminating the possibility of duplicate requests for any Customer.
- An Inbox can support one Channel (e.g., SMS) or mixed Channels (e.g., SMS, Voice, Email), which are configured on the Entry Points settings page.
- Agents are routed Customers from Inboxes they are assigned to. They can’t receive new Customer requests from Inboxes they don’t belong to, but they can reassign them to other Inboxes or Agents.
- Gladly’s Routing Engine smartly assigns Conversations to the Agents available in each Inbox.
On a company level, Inboxes direct and organize incoming Conversations based on specific characteristics. This could be the Entry Point that a Customer uses to reach out, the issue they’ve reached out to you for, or a Rule your company might have set. Once a Customer request is routed from an Inbox to an Agent, they’ll use the My Customer list to manage the Customers they’re working with and any Tasks assigned to them.
Inboxes allow you to receive hundreds (even thousands) of Conversations that come into your contact center from various Channels, letting you organize and group Conversations according to shared characteristics.
For example, you could have a dedicated Inbox to handle only questions on your company’s returns policy, setting Rules to route any returns-related queries there. You can do the same for any number of Customer issues. Whether they’re queries on invoices, warranties, or even billing, it’s up to you.
Levels of Inboxes #
There are two levels of Inboxes in Gladly that are only available to Team Managers and Administrators:
- Team Inboxes
- Other Inboxes
To view Team or Other Inboxes, click the menu icon on the top left corner of the screen, then click Home.
Tip – Team Inbox view
Agents do not have a Team Inbox view. Instead, the My Customer list displays Customers they are currently working with from the Inboxes they belong to. Inbox assignment is managed by Team Managers or Administrators.
Team Inboxes #
The Inboxes listed under Team Inboxes are Inboxes that you are a member of as a Team Manager or Administrator. If you are assigned multiple Inboxes, those assigned Inboxes will appear under the Team Inboxes list.
Clicking into each Inbox will show your Customers/Conversations currently in that Inbox.
The number to the right of each Team Inbox represents the total number of New and Open Conversations (i.e., Conversations where the SLA has not been fulfilled), including Tasks.
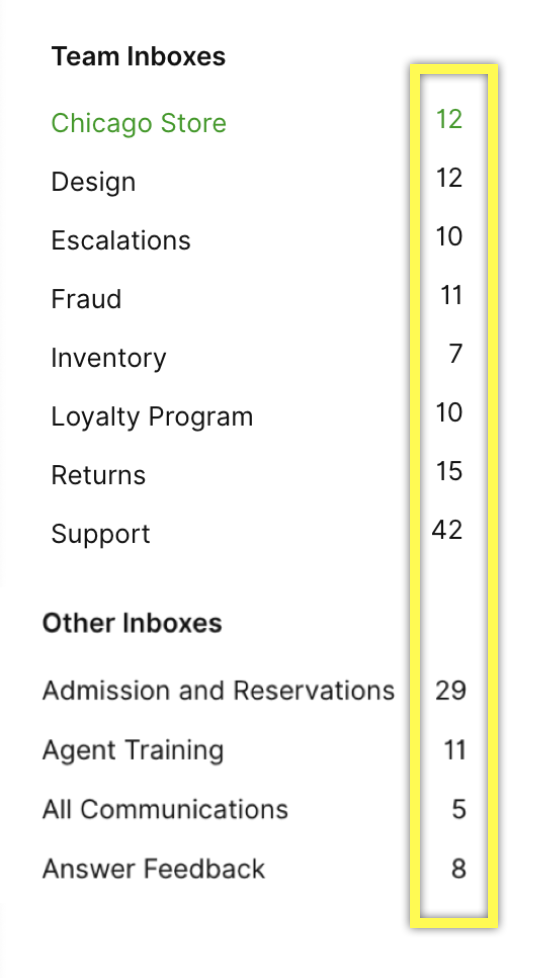
In the example image above, the Gladly user is a member of 8 Inboxes under Team Inboxes. This helps give you a quick oversight around whether any Inboxes have an unusually high number of Conversations and Tasks (New and Open), and thus you may need more resources to get to those Customers.
Once you’re in a particular Inbox, you’ll be able to open any Conversation (whether Open, Waiting, or Closed) to:
- Monitor Agent interactions with Customers in real time.
- Take escalations from Agents who need additional help or coaching.
- Assign Conversations or Tasks to yourself or other Agents to handle.
Other Inboxes #
You can go directly to any Inbox in the list of Other Inboxes by clicking on its name and the screen’s left-side panel.
Available to Team Managers and Administrators, the Inboxes listed in the Other Inboxes list are Inboxes that exist across your organization but you aren’t currently a member.
Nevertheless, you’ll still be able to do all the same things that you can do with Team Inboxes, namely open any Conversation (whether Open, Waiting, or Closed) to:
- Monitor Agent interactions with Customers in real time.
- Take escalations from Agents who need additional help or coaching.
- Assign Conversations or Tasks to yourself or other Agents to handle.
The number to the right of Other Inboxes represents the number of open Conversations in each respective Inbox.
Deactivated Inboxes #
Lists Inboxes that have been deactivated and not used to route Customers.