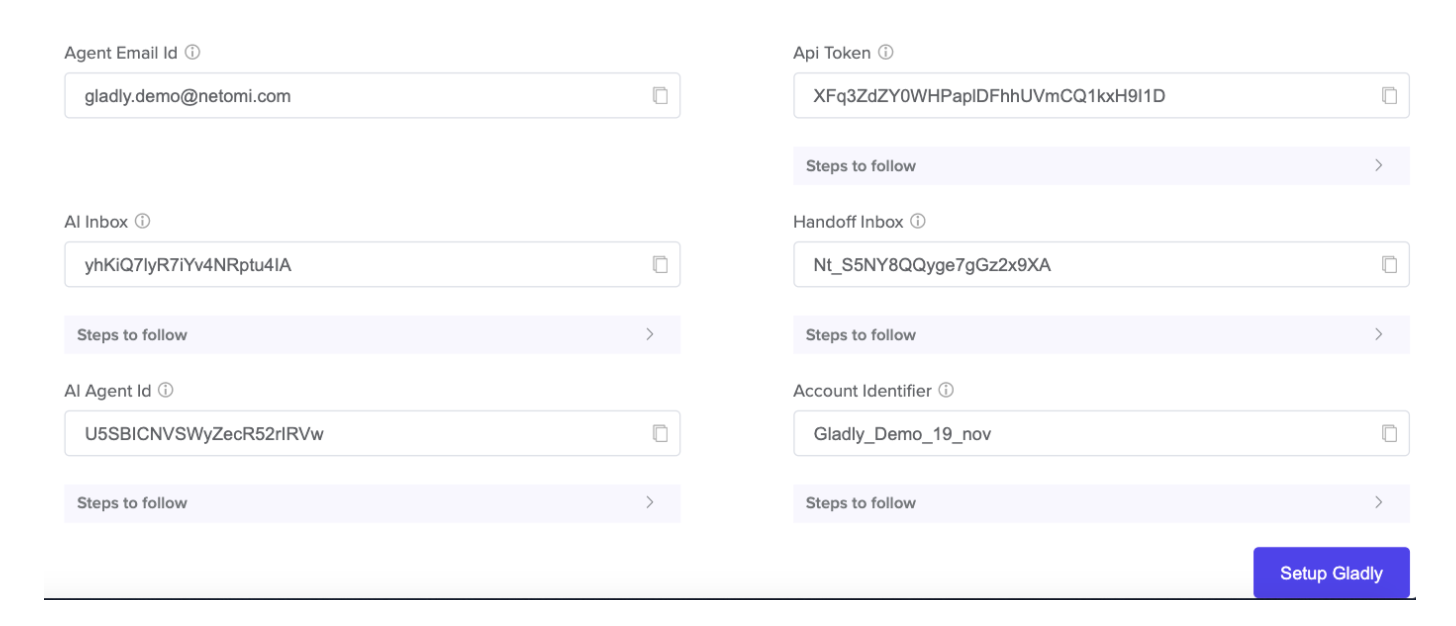| REQUIRED USER ROLE Administrator and API User |
Before you start #
Review the following information before you connect Netomi to Gladly.
- This is a multi-step process where you’ll need to configure the webhooks, generate the API token, create an AI Inbox, and configure the Channel settings in Gladly. Then, you’ll configure the Gladly integration in Netomi AI Studio.
- You’ll need to have Gladly Administrator access to create users and assign Inboxes in Gladly.
Configure webhooks #
See create webhooks for instructions on how to create webhooks and enter the following details:
- Name – Enter a name that will help you identify the Netomi instance.
- Webhook URL – Enter https://api.netomi.com/v1/gladly/webhook as this will be the Netomi webhook to which the below events are subscribed)
- Events – Select the following events from the list of webhooks:
- CONVERSATION/CLOSED
- CONVERSATION/CREATED
- CONVERSATION_STATUS/UPDATED
- MESSAGE/RECEIVED
- Username – This is not required.
- Password – This is not required.
- Realm – This is not required.
- HTTP Headers
- Header Name = X-Account-Identifier
- Header Value = Netomi will provide this value. This value must match the configuration on the Netomi Bot configuration page. This value helps identify which Netomi account is connected to the current instance of Gladly.
Click Save. Once webhooks are configured, you must generate the API token.
Generate API token #
Tokens are attached to user accounts in Gladly. As an Administrator, create a new user with API User and Team Manager or Administrator + Agent role.
- Create a user specifically for this integration.
- Once the user is created, log in as the newly created user and create the API token.
- Send the token to [email protected] or your CSM once it’s created.
Now that your webhooks and API token are ready, you must create the Inbox that will host Netomi activities and Conversations.
Create AI Inbox #
As an Administrator or Team Manager in Gladly, create the AI Inbox that will host Netomi activities.
- Create an Inbox and enter the following information:
- Name – Enter “Netomi AI Inbox.”
- Service Level Agreement –You can leave SLA at its default setting of 1440.
- Note – SLA for the AI Inbox doesn’t usually matter. However, a scenario where it would be helpful to have a short SLA of a few minutes is if there is a connection failure between Gladly and Netomi. The AI may not pick up the Contacts, and where it would make sense to move Conversations not assigned to the AI to a human (Agent) Inbox. This allows Agents to pick up Conversations missed by Netomi AI.
- Agents – Search for the user you added hosting the API tokens
- Default ‘from’ contacts – Leave all the options here as “None.”
Configure Netomi AI Studio #
Watch Out – DO NOT CONFIGURE the sections below
For now, work with Netomi and have them configure the settings described below. Contact [email protected] or your Netomi CSM to configure this section.
- Go to Setting > Support Desk and Business Software.
- Click Gladly.
- Update the Setting with the following details:

- AI Agent Email – This is the email address of the Gladly user account you added to host the API token with an API + Administrator/Team Manager and Agent role.
- API token – Enter the same API token you sent to [email protected].
- AI Inbox ID –Enter the “Netomi AI Inbox” ID. To find the ID:
- Open the “Netomi AI Inbox” in Gladly.
- The Inbox ID is located in the URL: https://{gladly_domain}/home/team/{inbox_id}.
- Handoff Inbox ID –This is the Inbox — staffed by Agents — that requests are handed over to if Netomi AI is not able to answer a question. To find the Inbox ID:
- Open the “Netomi AI Inbox” in Gladly.
- The Inbox ID is located in the URL: https://{gladly_domain}/home/team/{inbox_id}.
- AI Agent ID –This is the Gladly user account you added to host the API token with an API + Administrator/Team Manager and Agent role.
- From the list of users, find and select the user account hosting the API token.
- The Agent ID is located in the URL:https://{gladly_domain}/users/{agent_id}.
That’s it! At this point, inquiries from configured Entry Points should start funneling into the Netomi AI Inbox.