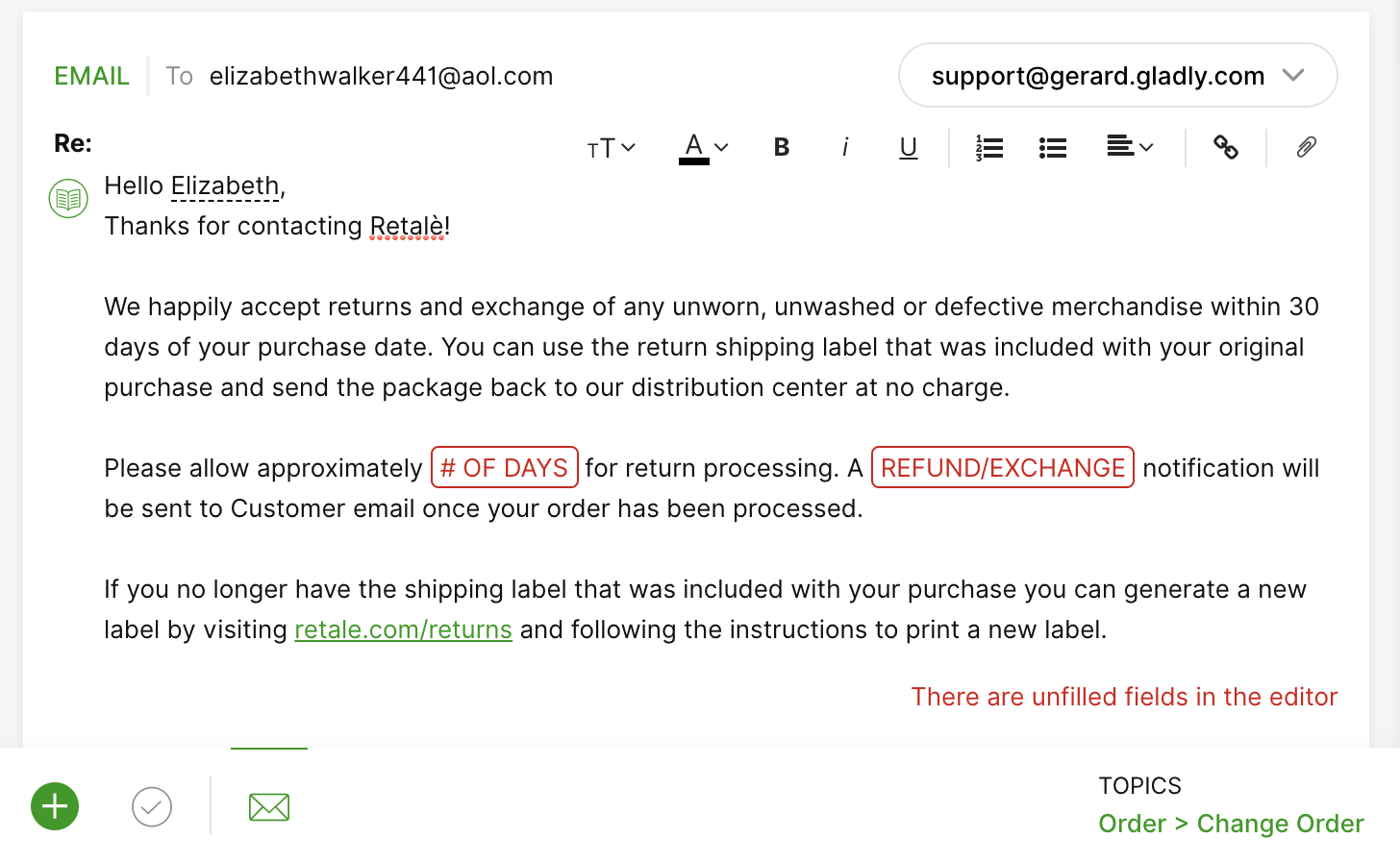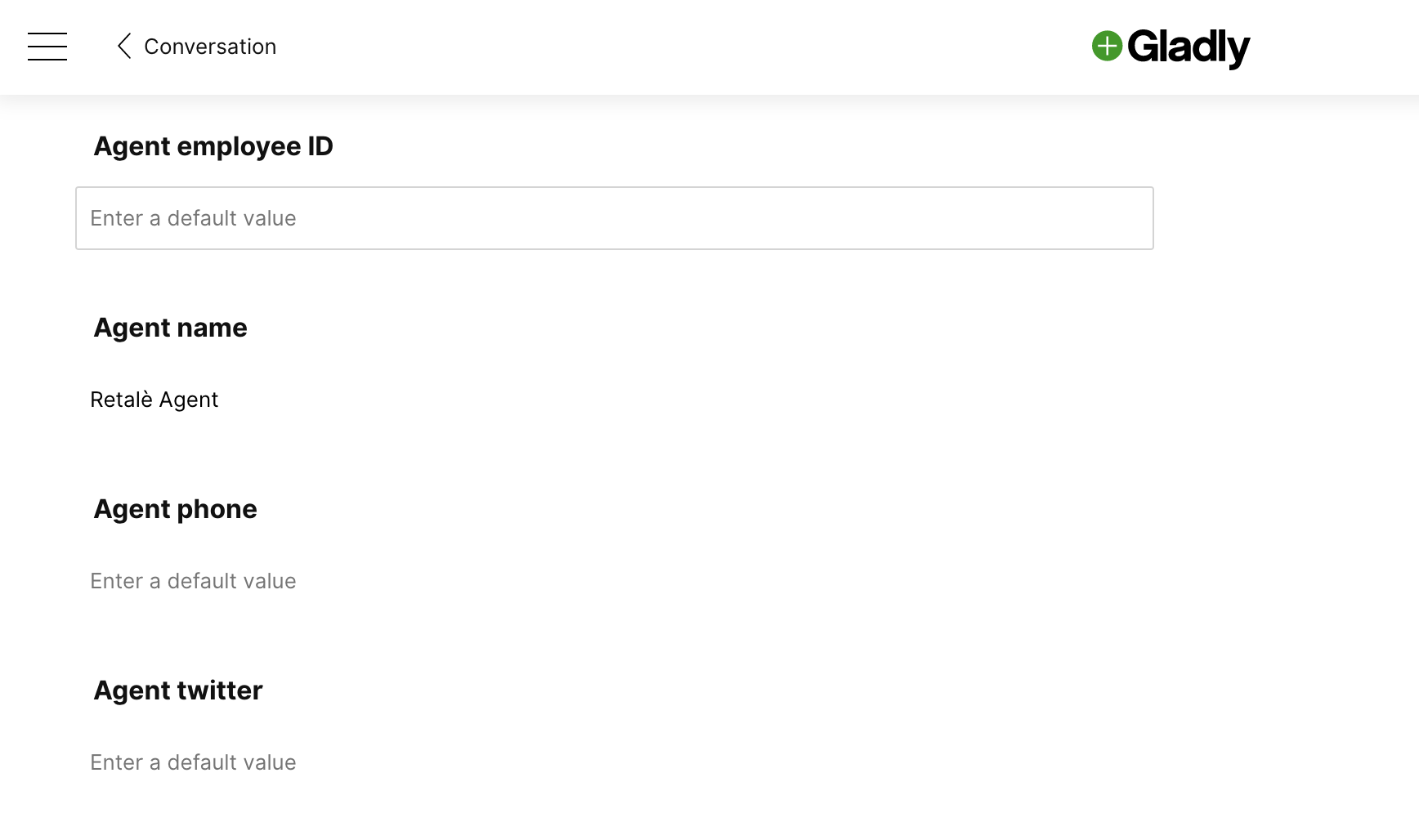| REQUIRED USER ROLE Administrator, Team Manager, Answer Administrator |
Search and find Answers available in Gladly in one place. Here, you can search for Answers by language, type, or Audience. Here, you can also manage Answer Variables and Placeholders.
Search Answers #
- Click
on the top left corner of the screen.
- Click Answers.
- Use the search feature to search through all the available Answers in Gladly.
- Filter your search by language, Answer type, and/or Audience (Audience filter is hidden if there’s no Audience configured).

- Filter your search by language, Answer type, and/or Audience (Audience filter is hidden if there’s no Audience configured).
- Results are presented as a list. Clicking on the Answer title allows you to edit the Answer.

- Each Answer in the results contains the following information:

- [A] – Answer Title
- [B] – Language(s) the Answer is available in
- [C] – Snippet of the Answer body
- [D] – Signifies the Answer is available as a Reference Answer
- [E] – Signifies the Answer is available as an Email Answer
- [F] – Signifies the Answer is available as a Messaging Answer
- [G] – Signifies the Answer is available as a Public Answer
- [H] – Hovering over the Answer exposes the delete option
Variables and Placeholders #
Variables and Placeholders work double duty in Gladly, helping to save Agents precious seconds in their day and ensuring that the responses that go out to Customers are as complete and accurate as possible. For example, using the “Customer’s Last name” Variable automatically inserts their last in place of the Variable. You can also enter a default value for every Variable that appears everytime the Variable is used.
Insert Variables in Answer #
Edit the value that’s automatically inserted when Variables are used in Answers.
- On top of the Answer page, click Variables. The Variables page contains a list of Variables used in Answers.

- Click the text below each Variable to enter the value. For example, if you put “Retalé” under Company Name Variable when the “Company Name” Variable is used in an Answer, it’s automatically replaced with “Retalé” when it’s sent to the Customer.
Variables are available in Reference, Email, and Messaging Answer types. 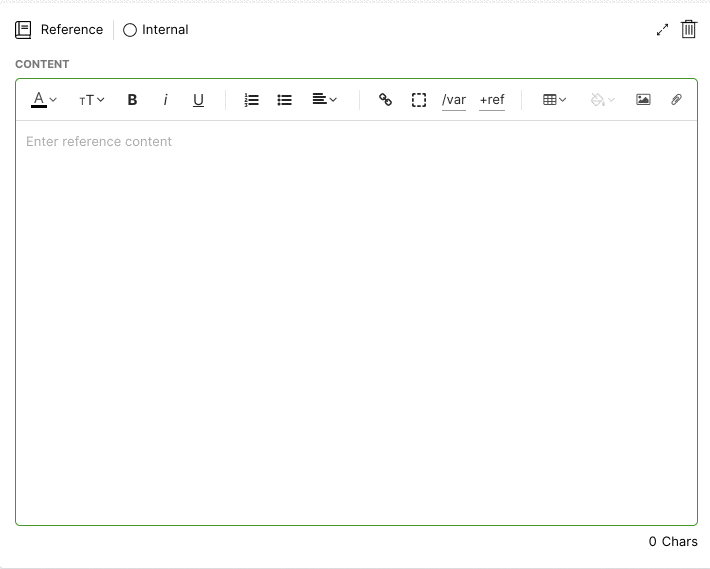
Insert a Variable in an Answer #
There are two ways to add a Variable:
- Click on the /var button located along the formatting pane.
- While in the content box, press the / backslash key on your keyboard.
A prompt will appear, directing you to start typing to search for the Variable you need. As you search, a dropdown list will appear with all the matching Variables. Once you’ve found the Variable you want to use, click to select it or press the Enter (for Windows) or return (for Mac) key.
Insert a Placeholder in an Answer #
Placeholders are available in Reference, Email, and Messaging Answer types. 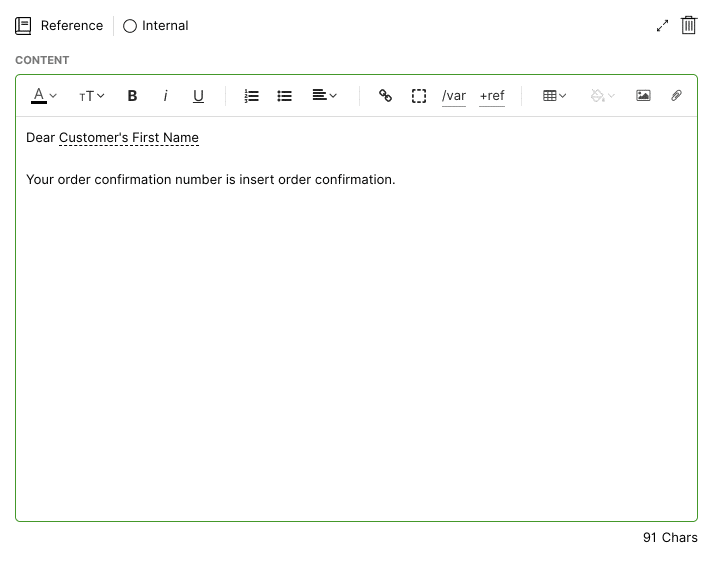
- In the content box, type out a description of the item/text you want the Agent to enter manually before an answer is sent out.
- Highlight the description, and click on the Placeholder icon at the top of the content box.
When Agents use an Answer with a Placeholder, they will not be able to their reply until the Placeholder is filled out. The Placeholder will turn red.