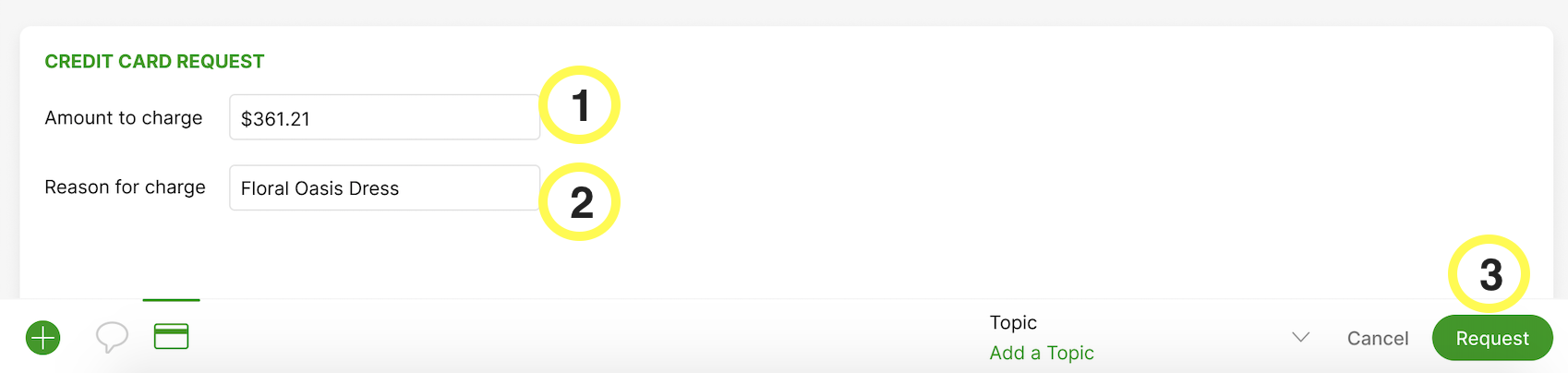Enhance your Customer shopping experience by helping them process their order online and saving them time by collecting card payments over chat, including gift cards.
Collect card information for payment #
1. When the Customer confirms that they are ready to pay for the order they placed with you over chat, click on the right side of the Composer.
![]()
2. The Credit Card Request fields will appear on the Composer. Enter the following information:
- Amount to charge – Enter the order total (including taxes where applicable) from your order/payment processing system.
- Reason for charge – Provide a short description of the payment. The Customer will see this detail when you send them the payment request.
- Click Request to send the payment form to the Customer over chat. You will be asked to confirm your request. Click Send. You will see the “Waiting for Customer” status appear in the Conversation Timeline.

4. In the Customer’s chat window, they will see the payment request, the order total, and the reason for the payment request. They can click Decline or Enter Payment. 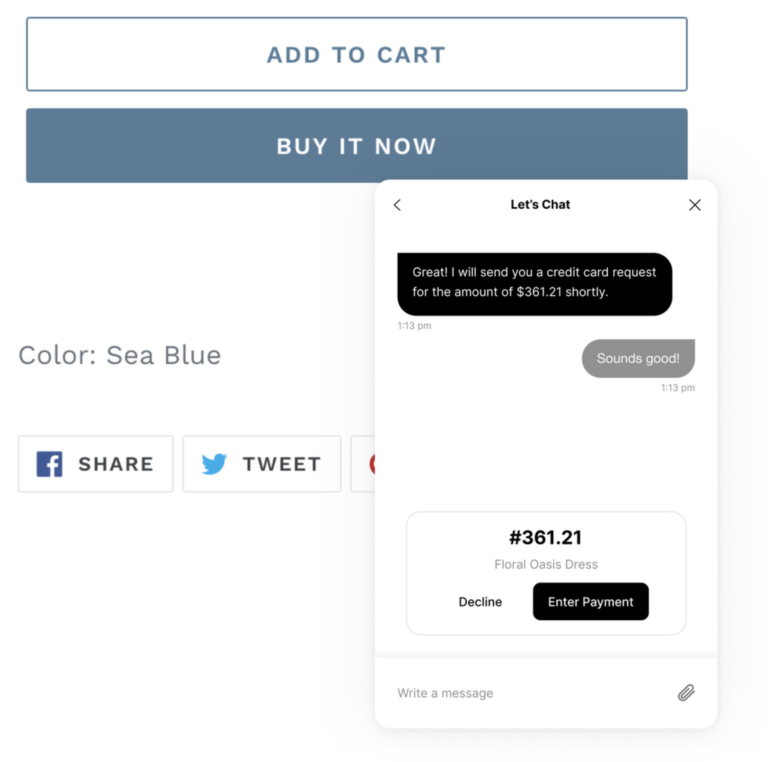
5. The Customer must click Enter Payment to see the card payment information screen, where they can then enter their payment information:
- Credit card number
- The name as it appears on their card
- Expiration date
- Security code
6. The Pay button becomes clickable once they complete all the required fields. When the Customer clicks Pay to send their payment information, the card information appears on the Conversation Timeline.
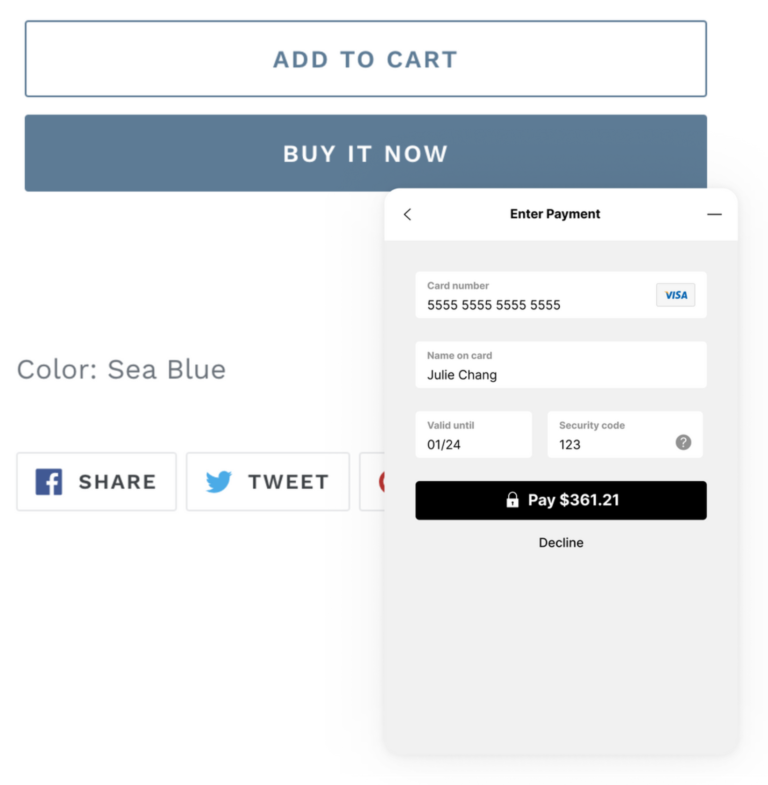
- A Card Payment notification banner appears if payment information is submitted while you’re away from the Customer Profile, and a green dot appears on your My Customer list. Click View to open the payment details.

7. On the Conversation Timeline, click View Card to see the card details. The card information that the Customer provided will appear. Copy and paste the card information to your order/payment processing system to process the payment and complete the order. 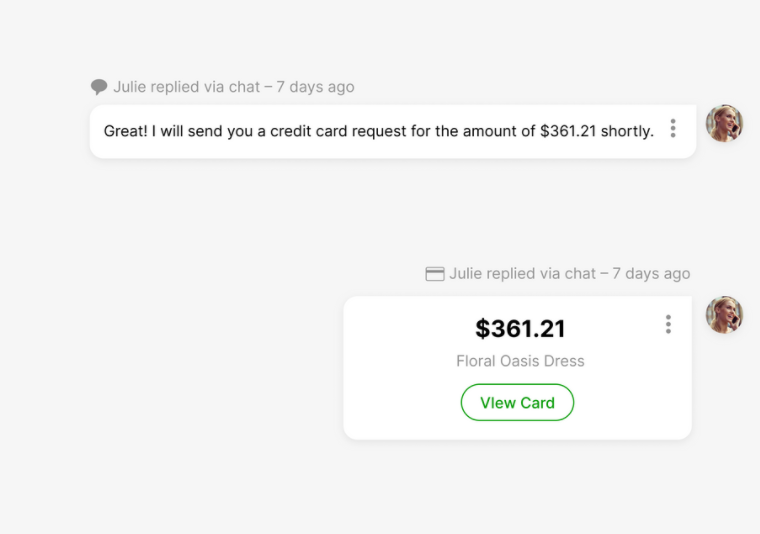
8. Once the order is complete and the payment is processed in your order/payment processing system, click Mark as Completed. The Customer will see a “Payment Accepted” notice in the chat window. This completes the payment transaction. You can send the Customer a confirmation email, number, or anything else they need about their order.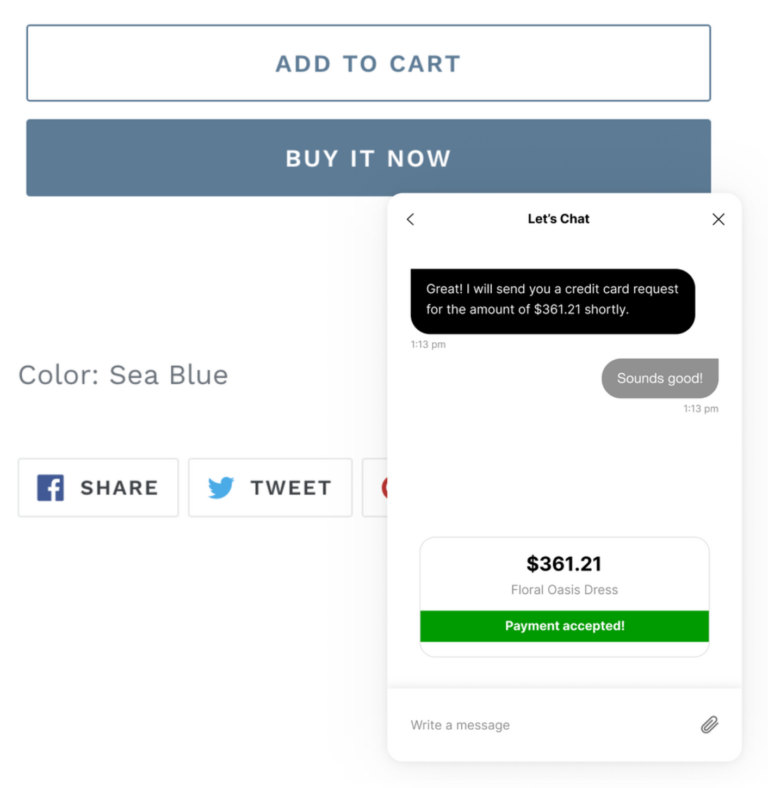
- You may need the Customer’s home address to complete the payment. Current Customers usually have this information in the Customer Contact section in Gladly.
- If they’re a new Customer, update their Customer Contact details in Gladly. You may need to enter the rest of their information to process the payment in your order/payment processing system.
- Only you (the Agent chatting with the Customer) can access the card information.
Active payment requests on your My Customer list #
Active chat payment requests appear on your My Customer list for maximum visibility. A green dot appears next to the Customer on the list, and a green notification banner appears if the Customer submits payment information while you’re Away from their Profile.
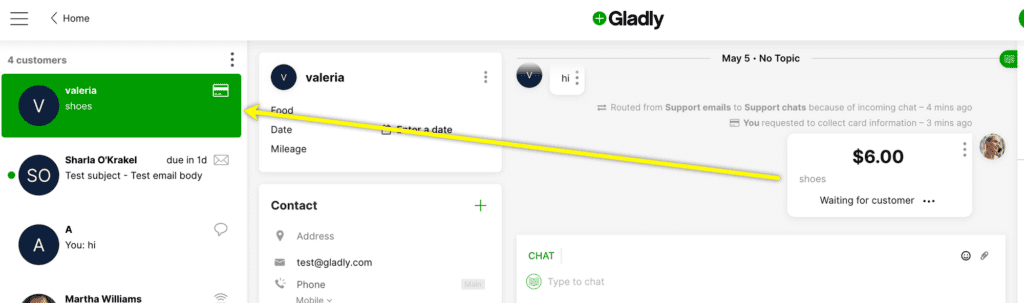
Payment processing statuses #
Below is a list of the possible payment statuses that may appear in the Conversation Timeline.
WAITING FOR CUSTOMER – Credit/debit card information is requested and waiting for the Customer to enter the card details.
- This appears when you send a payment request to the Customer.
VIEW CARD – The Customer submitted their card details.
- Clicking “View Card” will show you the card details, which you can copy and paste into your order/payment processing system.
REQUEST EXPIRED – A payment request was sent, but the Customer did not respond.
- The request will expire if the Customer does not respond to a payment request.
CUSTOMER DECLINED PAYMENT – The Customer declined the payment request.
- This happens when the Customer clicks Decline on the payment request modal.
TRY AGAIN – The payment request failed to be sent.
- If you try sending a payment request to the Customer, but the request fails. Click “Try Again” to resend the payment request.