A Pivot is feature that can be leveraged within a Rule Action. Pivots may be used to branch off from the parent Thread and redirect to a new Thread when the Rule requires more than one additional, unique Action to take place.
A use case that might leverage a Pivot is as follows:
- Customer reports that they haven’t received their order yet.
- Gladly Sidekick detects that the shipment has been marked as delivered over two business days ago and recognizes that, per the SLAs configured in the Thread Builder, this is outside of SLA.
- This shipment is now considered a missing package and should follow the associated process in order to help the customer. This includes providing a specific reply (Send Reply Action), asking a series of follow-up questions (Ask Question Action), and reshipping the order (Update Order Action).
- Given that multiple additional Actions must be configured in this example, a Pivot to a separate Thread is appropriate.
How to configure a Pivot #
This video uses the above example to configure a Pivot within the Thread Builder.
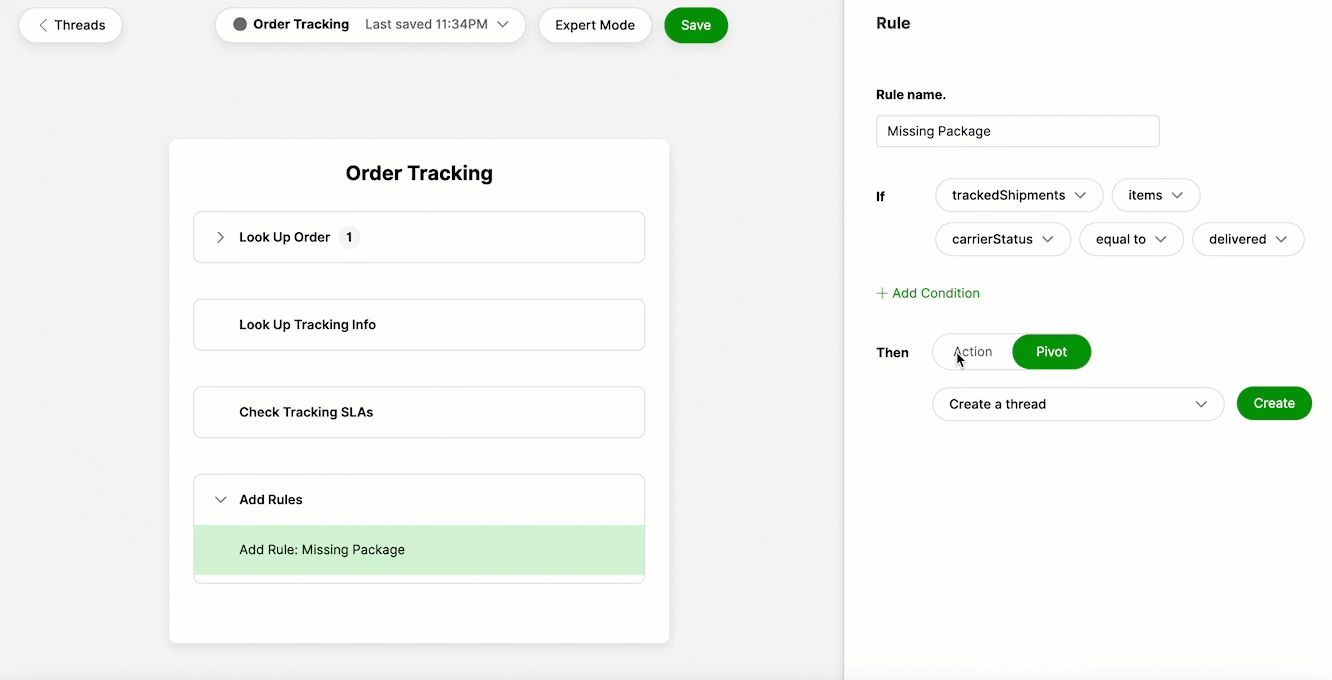
Key steps to configuring a Pivot #
- Within the Thread builder, click + and add a Rule Action.
- Click + within the Rule Action to add a Rule Sub-Action from the drop-down.
- Label the Rule.
- In the Rule, configure the conditions within the If section.
- Click Pivot within the Then section.
- Select Create Thread from the drop-down menu. Click Create.
- Name the Thread (i.e. per the example above, Missing Package) and click Create.
- Click Save.
- Name your revision to the Thread. Click Save.
- Click Edit next to the newly created Thread to navigate to the Pivot Thread and build out accordingly.
Other things to take note of when setting up a Pivot:
- The title of the parent Thread will appear at the top of the Pivot Thread. Hovering over the link will display the name of the associated Pivot Thread.
- Clicking on the parent Thread button will navigate back to the original Thread.
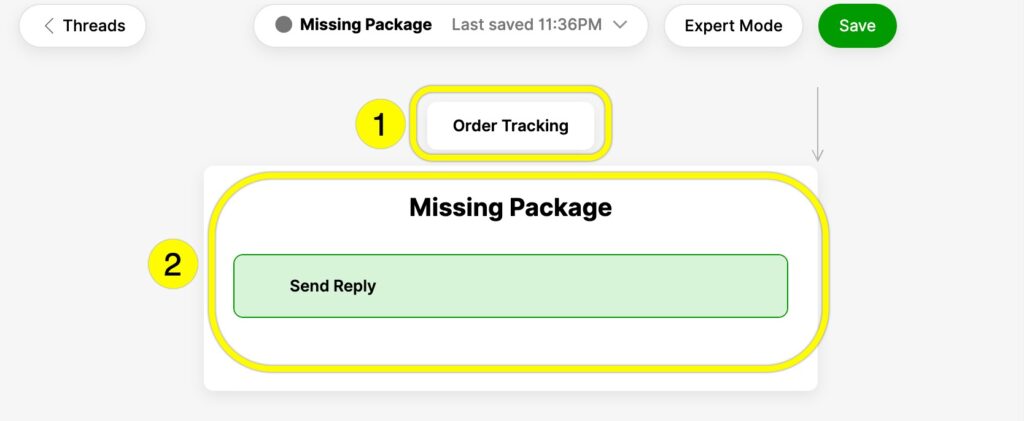
- [1] – Parent Thread.
- [2] – Newly created Pivot Thread.








