| REQUIRED USER ROLE Administrator, Team Manager, or Analyst |
| ADD-ON FEATURE Sidekick is an add-on feature. Contact Gladly Support, your CSM, or your Gladly Account Executive if you’d like to learn more about Sidekick. |
Use the Sidekick Dashboard to understand how your implementation is performing based on Assisted Conversations and Resolutions. This information can help you understand where Sidekick is working well and where there are opportunities for improvement, such as adjusting the language in your Answers and building new Threads to address common Customer issues.
Before you start #
We recommend you review the following before using any OOTB Dashboards.
- Review Overview of OOTB Dashboards.
- Get familiar with Time Anchors. Every report tile in the dashboard uses a specific time anchor to aggregate data, so you must understand how this concept is utilized.
- Metrics noted on this page are also available through Insight Builder.
Core concepts #
Review the foundational definitions below to understand better the metrics used in the dashboard:
- Thread – A sequence of steps that directs how Gladly Sidekick should behave during a Conversation with an end Customer. The term “Thread” refers to both structured step-by-step workflows executed by Sidekick and interactions with the end Customer powered by generative AI.
- Assisted Conversations – The total number of Conversations where Sidekick acted to support the Customer. It includes Resolutions, Auto-Closed Conversations, and Handoffs (Hero-Assisted Handoffs + Insufficient Message Handoffs). Assisted Conversations is the unit of measurement for Sidekick billing.
- Resolutions – Assisted Conversations in which Sidekick completed the steps specified in the Thread without handing off to an Agent. This includes Conversations where Sidekick started to assist the end Customer and then auto-closed the Conversation after the end Customer stopped responding. Sidekick will wait for two hours after the end Customer’s last reply before auto-closing an abandoned Conversation.
Access the Sidekick Dashboard #
- Click
on the top left corner of the screen.
- Click Reports.
- Under the Sidekick category, click Sidekick Dashboard.
- Set the dashboard filters.
- Note – No additional filters are available aside from the ones available in each dashboard.
- Click the green Load button on the top right corner of the dashboard to refresh dashboard data bounded by the filter.

- Note – After the initial dashboard load, the Load button changes to a Refresh icon. If you change the filter, click refresh again to reload the dashboard.

- Tip – If applying an Inbox filter and selecting a specific Inbox, also include the Message Automation Inbox as a filter to ensure all data is represented.
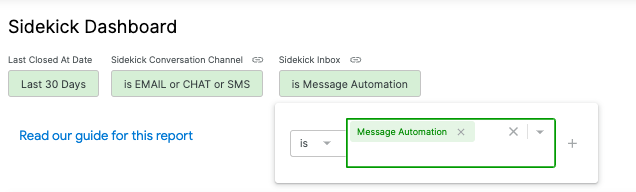
- Note – After the initial dashboard load, the Load button changes to a Refresh icon. If you change the filter, click refresh again to reload the dashboard.
Sidekick Dashboard tiles #
The table below details each report tile available in the Sidekick Dashboard.
| Tile Name | Metric Used | Time Anchor | Filters | Description | Comments | Also Available In |
|---|---|---|---|---|---|---|
| Resolutions | Unique Conversations | Conversation Last Closed At | None | Assisted Conversations in which Sidekick completed the steps specified in the Thread without handing off to an Agent. This includes Conversations in which Sidekick started to assist the Customer and then auto-closed the Conversation after the Customer stopped responding. | Depending on your Gladly setup, Resolved Conversations can be reopened and subsequently handed off to an Agent within a configured time window (typically 24 hours). | Sidekick Assists by Classification Topic OOTB report Conversation Metrics Explore in Insight Builder |
| Assisted Conversations | Unique Conversations | Conversation Last Closed At | None | Other Sidekick performance reports may calculate the Resolution Rate using a different denominator. | Assisted Conversations is the unit of measurement for Sidekick billing. | Sidekick Assists by Classification Topic OOTB report Conversation Metrics Explore in Insight Builder |
| Resolution Rate | Unique Conversations | Conversation Last Closed At | None | The rate at which Sidekick is resolving Conversations where you have Threads set up. Calculated as Resolutions/ Assisted Conversations. | Note that other Sidekick performance reports may calculate the Resolution Rate using a different denominator. | |
| Sidekick Assisted Conversations – over time | Unique Conversations | Conversation Last Closed At | None | Shows the daily count of Conversations where Sidekick Assisted. This is the same Assisted Conversation metric that is displayed in aggregate in the tile at the top of the dashboard. | Assisted Conversations is the unit of measurement for Sidekick billing. | Sidekick Assists by Classification Topic OOTB report Conversation Metrics Explore in Insight Builder |
| Assisted Conversations (Resolved and Handed off) – over time | Unique Conversations | Conversation Last Closed At | None | Sidekick will automatically close Conversations where it has begun to interact with a Customer and the Customer stops responding before it completes the workflow specified in the Thread. Sidekick waits two hours after the Customer’s last response before auto-closing the Conversation. These Conversations are referred to as “No Response Auto Closed” Conversations or “Auto-Closed by Sidekick.” | Sidekick will automatically close Conversations where it has begun to interact with a Customer and the Customer stops responding before it completes the workflow specified in the Thread. Sidekick waits two hours after the Customer’s last response before auto-closing the Conversation. These Conversations are referred to as “No Response Auto Closed” Conversations or “Auto-Closed by Sidekick.” | Sidekick Assists by Classification Topic OOTB report Conversation Metrics Explore in Insight Builder |
| Conversations by Channel | Unique Conversations | Conversation Last Closed At | None | This chart shows the absolute number of Sidekick Enabled Conversations, Assisted Conversations, and Resolutions broken down by Channel. Sidekick Enabled Conversations are Conversations in Channels where Sidekick has been set up and could be used. | The Channel information is based on the “Sidekick Channel” field. | Conversation Metrics Explore in Insight Builder |
| Sidekick Enabled Conversations | Unique Conversations | Conversation Last Closed At | Sidekick Enabled Conversations | The donut chart represents all Conversations that Sidekick could address (based on the Channels where you have set up Sidekick) and shows how the Conversation volume breaks down by Channel. | The Channel information is based on the “Sidekick Channel” field. We determine which Conversations Sidekick could assist by filtering for Sidekick Addressable = YES and Sidekick-Channel Enabled Conversation = YES | |
| Assisted Conversations by Channel | Unique Conversations | Conversation Last Closed At | Assisted Conversations | The donut chart represents all Conversations where Sidekick assisted and shows how the volume of Sidekick-assisted Conversations breaks down by Channel. | Sidekick Assists by Classification Topic OOTB report Conversation Metrics Explore in Insight Builder | |
| Resolutions by Channel | Unique Conversations | Conversation Last Closed At | Automated Resolutions | Use drill-down fields by clicking the count on the table to link to the Conversations in Gladly. From there, you can read individual Conversations to understand better how Sidekick is performing. | Sidekick Assists by Classification Topic OOTB report Conversation Metrics Explore in Insight Builder | |
| Top Contact Reasons | Unique Conversations | Conversation Last Closed At | Conversations where a Sidekick Thread exists | This table shows the top Contact reasons and the proportion of Conversations that Sidekick is assisting and resolving. | Use drill-down fields by clicking the count on the table to link to the Conversations in Gladly. From there, you can read individual Conversations to understand better how Sidekick is performing. | Sidekick Assists by Classification Topic OOTB report Conversation Metrics Explore in Insight Builder |
| Opportunities | Unique Conversations | Conversation Last Closed At | Conversations where a Sidekick Thread exists | This table shows Contact reasons for which there are large numbers of unassisted Conversations, which are Conversations that Sidekick class. | Use drill-down fields by clicking the count on the table to link to the Conversations in Gladly. From there, you can read individual Conversations to understand better how Sidekick is performing. | Sidekick Assists by Classification Topic OOTB report Conversation Metrics Explore in Insight Builder |
| Sidekick in Context | Unique Conversations | Conversation Last Closed At | None | The “Conversations” table shows the total count of Conversations captured in Gladly during the time period, along with the count of Conversations in Channels where Sidekick has been set up and could be used, and the count of Conversations where Sidekick could be used but is not yet Enabled. | The metric “Sidekick Enabled” shows only Conversations in which the Customer contacts you on a Channel (Email, SMS, Chat) where your company has allowed Sidekick. The metric “Sidekick Not Yet Enabled” shows the Conversations on Channels where Sidekick could be used, but where your company has not yet implemented Sidekick. |
Sample Sidekick Dashboard use cases #
Gain perspective on how to use the Sidekick Dashboard to drive action. Let’s look at several examples using the report tiles below.
Sidekick Channel Information
This section shows how Sidekick performs on the Channels where your company has it activated.
The Conversation by Channel table shows the relative volumes of Conversations that could be handled by Sidekick, Assisted Conversations, and Resolved Conversations by Channel.
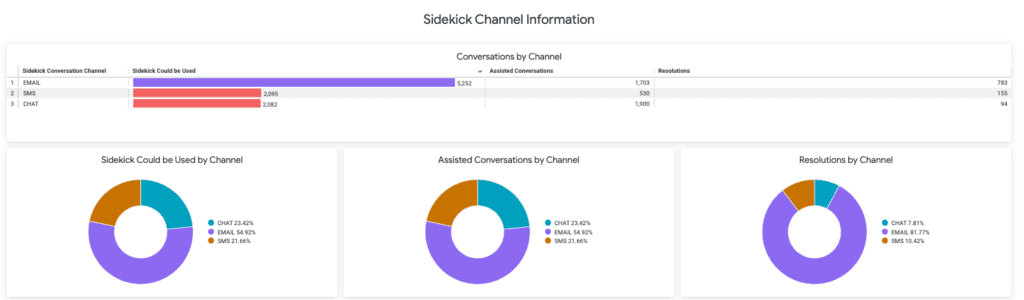
You can use the donut charts to identify Channels that are under or over-performing relative to the volume of Conversations where Sidekick could be used.
The example below shows that Email (purple section) accounts for a disproportionate amount of Resolutions relative to the volume of Sidekick-eligible Conversations. This insight could signal an opportunity to apply what’s working well with Email to other Channels.
Top Contact Reasons
The Top Contact Reasons table shows how Sidekick classifies conversations that it assists. You can use this table to understand why end Customers are contacting your organization and how Sidekick handles those conversations. In the example below, you could use the table to identify Contact Reasons where you would expect Sidekick to be resolving a larger proportion of Conversations as opposed to handing them off to Agents. You could then click through the table using the drill fields to read examples of specific Conversations and diagnose opportunities to improve the underlying Threads, or the Answers that are the basis for those Threads.
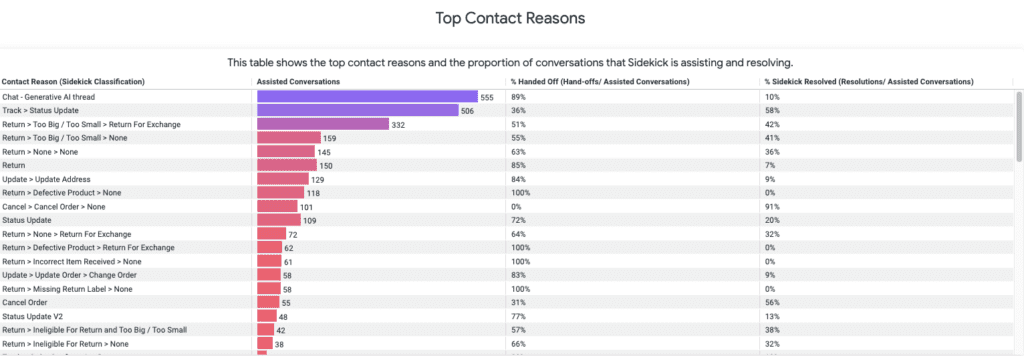
Opportunities for Improvement
The Opportunities for Improvement table shows the reasons for many unassisted Conversations. You can use this table to identify why you may want to create additional Threads or adjust existing Threads. We also show the median Conversation Handle Time so that you can make more data-informed decisions about which contact reasons to prioritize for automation.
In the example below, you could determine that more frequent contact reasons have relatively low median handle times and, therefore, would not be as helpful for Sidekick to Assist or Resolve as other contact reasons with significantly longer median handle times.









