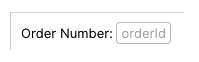Background #
Answers allow Agents to use templates when responding to Customers efficiently. They also allow Agents to review internal policies while on the phone with Customers.
In addition to that, you may use Gladly Answers to power your Help Center and Glad App!
For more on Answers, visit this page.
For information on default sample Answers set up for your Gladly instance, see default settings.
Goals #
- Set up Answers to allow Agents to serve Customers efficiently
- Set up Answers to power Help Center and Glad App self-service
Estimated Effort #
3 hours for comprehensive Answers for a simple setup.
Step-by-Step Tutorial & Best Practices #
- Configure your Answer language settings in Settings > Languages.
- Configure your Answer Audiences in Settings > Audiences – this feature is helpful if you have multiple brands you are supporting.
- Set up your auto-reply Answer for email. Don’t forget to adjust your email auto-reply rule in Settings > Rules.
- Set up your auto-reply Answer for SMS. Don’t forget to adjust your SMS auto-reply rule in Settings > Rules.
- Set up your Agent greetings and Agent signatures for email – agents will choose these in their Gladly profile when they first set up their account.
- Set up other your other reference, email, SMS, and Public Answers.
- Review how you’re using variables and placeholders to ensure that Agents are required to fill in the right amount of detail in correspondence.
- If specified in your SOW, you may work with Gladly to bulk import answers using a CSV.
Bulk Importing Answers via CSV #
Note – Bulk Answer import fee
Answer imports are subject to a small Professional Services fee. If you are interested in importing answers into Gladly and have not purchased an answer import add-on, please contact your Gladly representative for more information.
CSV format #
Gladly can import your Answers using a CSV file, provided that this is specified as an action item in your SOW.
- Fill in the answers template linked below, following the Markdown language shown in this article.
- Refer to the table below in order to know how to populate the columns in this spreadsheet.
- Please save CSV in UTF-8 format.
- (TEMPLATE) Answers Data Collection – 02.28.22 – NEW.xlsx
| Column Name | Description | Required |
| Title | Enter the same title to group different languages into the same Answer | Yes |
| Email Subject | This is relevant for Response Content – Email. | No |
| Response Content – Email | email HTML / content This is externally-facing and may be used in Rules as an auto-reply or by Agents to send as an email to customers. | No |
| Response Content – Messaging | messaging content for SMS/social/chat This is externally facing, and may be used in Rules as an auto-reply or by Agents to send as messages to customers. Note that custom HTML, including vanity links, is not supported for messaging answers. | No |
| Response Title – Public | Self-service FAQ title | No |
| Response Content – Public | Self-service customer facing answer content | No |
| Info Content | Internal information guide for agents. This cannot be used in a customer-facing response. | No |
| Internal | This is relevant for Info Content. Allows you to differentiate to the agent about whether the Info content is intended for internal-use only (i.e. don’t share with customer) vs. internal reference but can be communicated to customer. Set to TRUE or FALSE | No |
| Language | One of Gladly’s supported language codes (available in language tabs) | Yes |
| Markdown | Set to TRUE to convert all answers using Markdown across all channels. Otherwise can specify by channel by setting value to anyChannel, message, info, or selfService Note: anyChannel (email), message (messaging), info (info content), selfService (Public) | Yes – if you are using markdown syntax vs. HTML |
| Update | Set to TRUE if you are updating an answer | Yes – if you are updating answers vs. creating new ones |
| Id | Set to the Answer Id you wish to update | Yes – if you are updating answers vs. creating new ones |
This is an example of how your CSV may look:
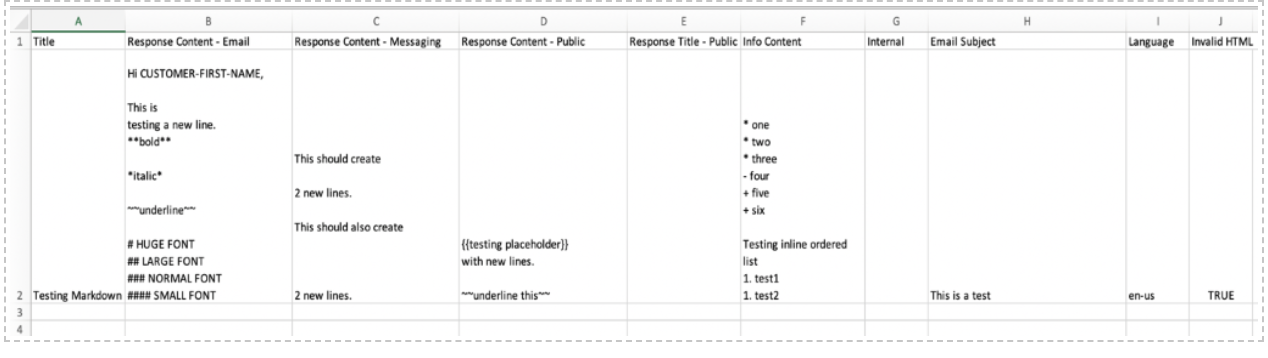
CSV to Gladly mapping #
Below, you can see how the content maps to the Answers page in Gladly:
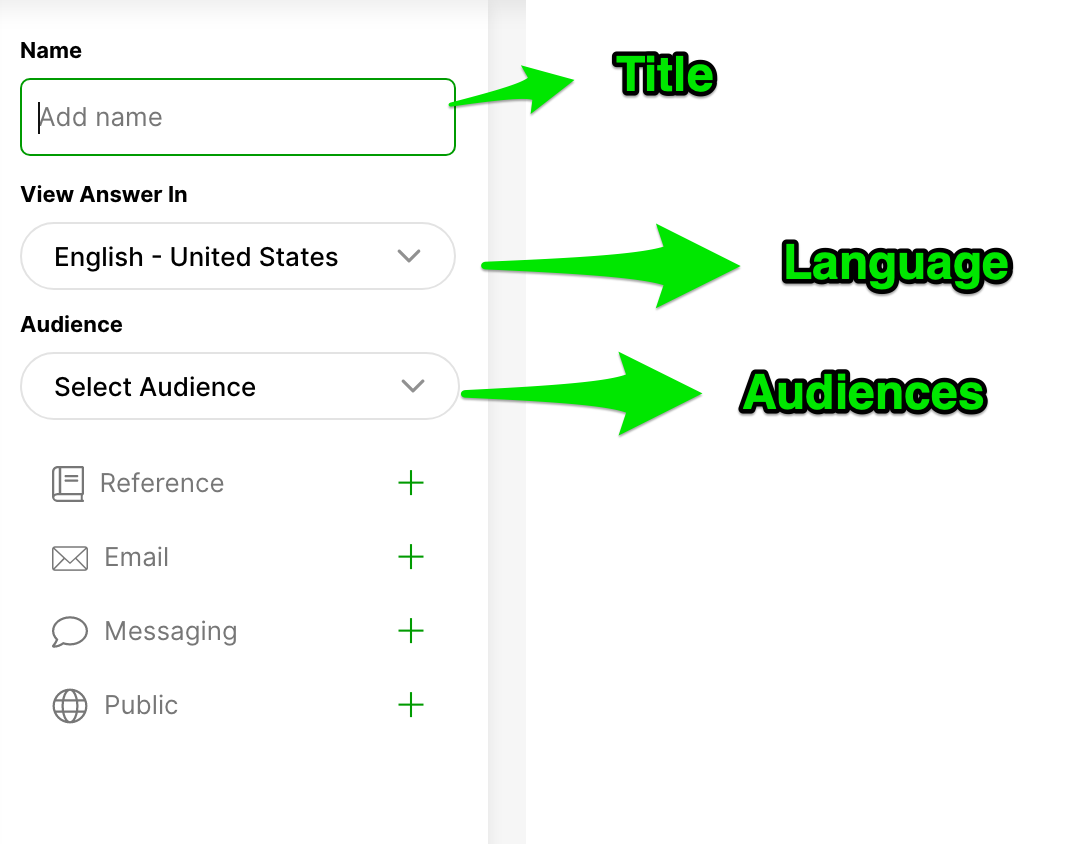

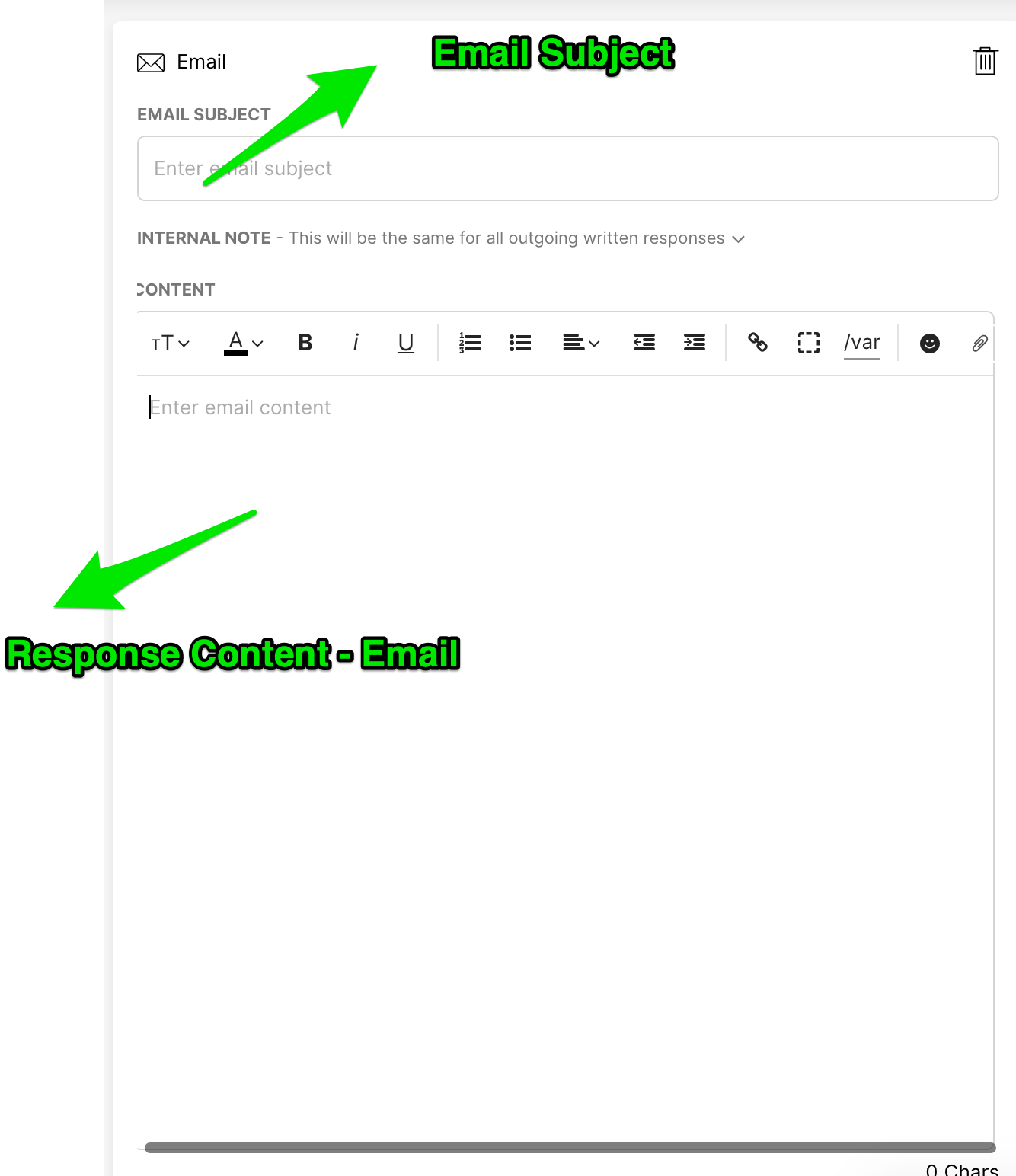
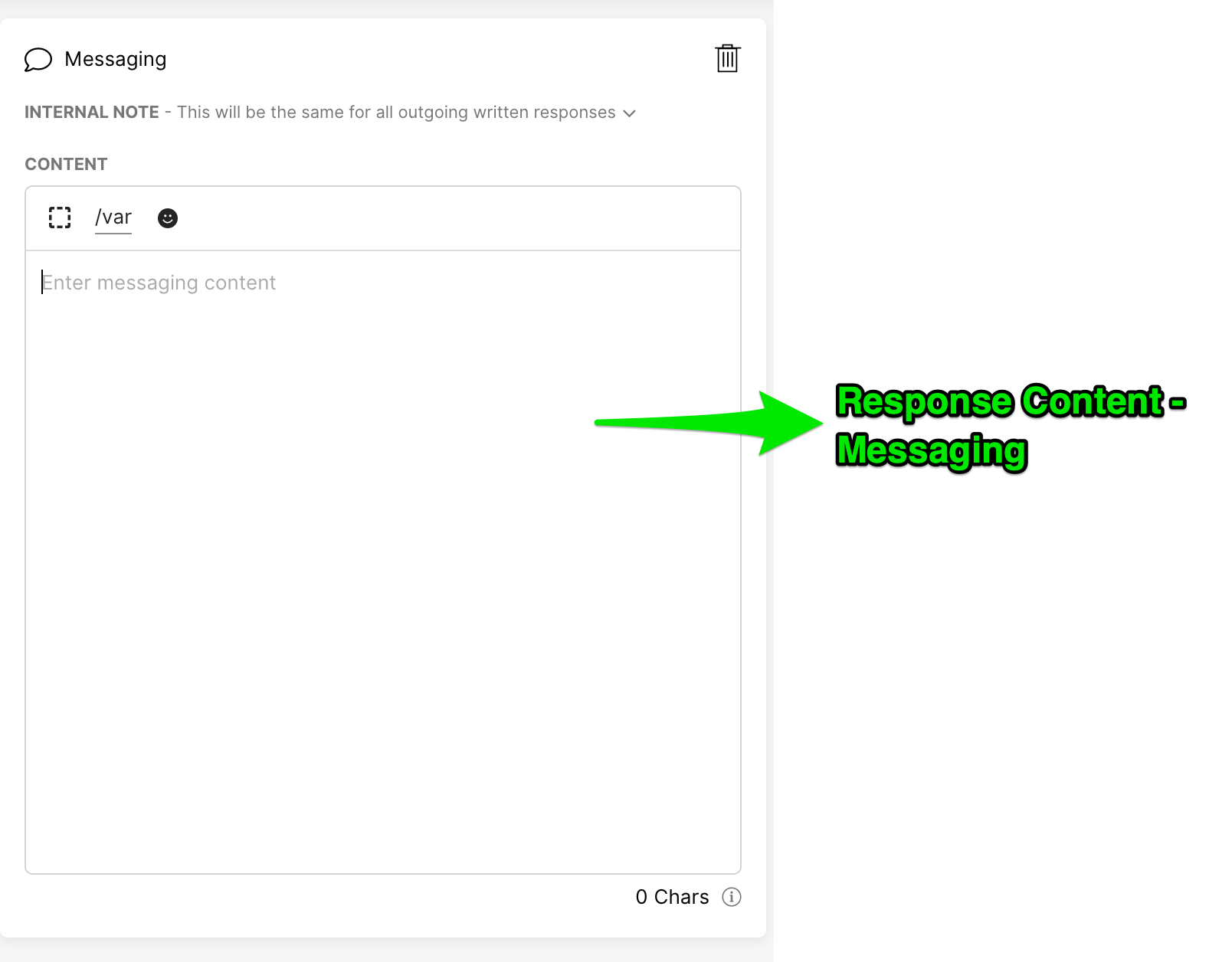
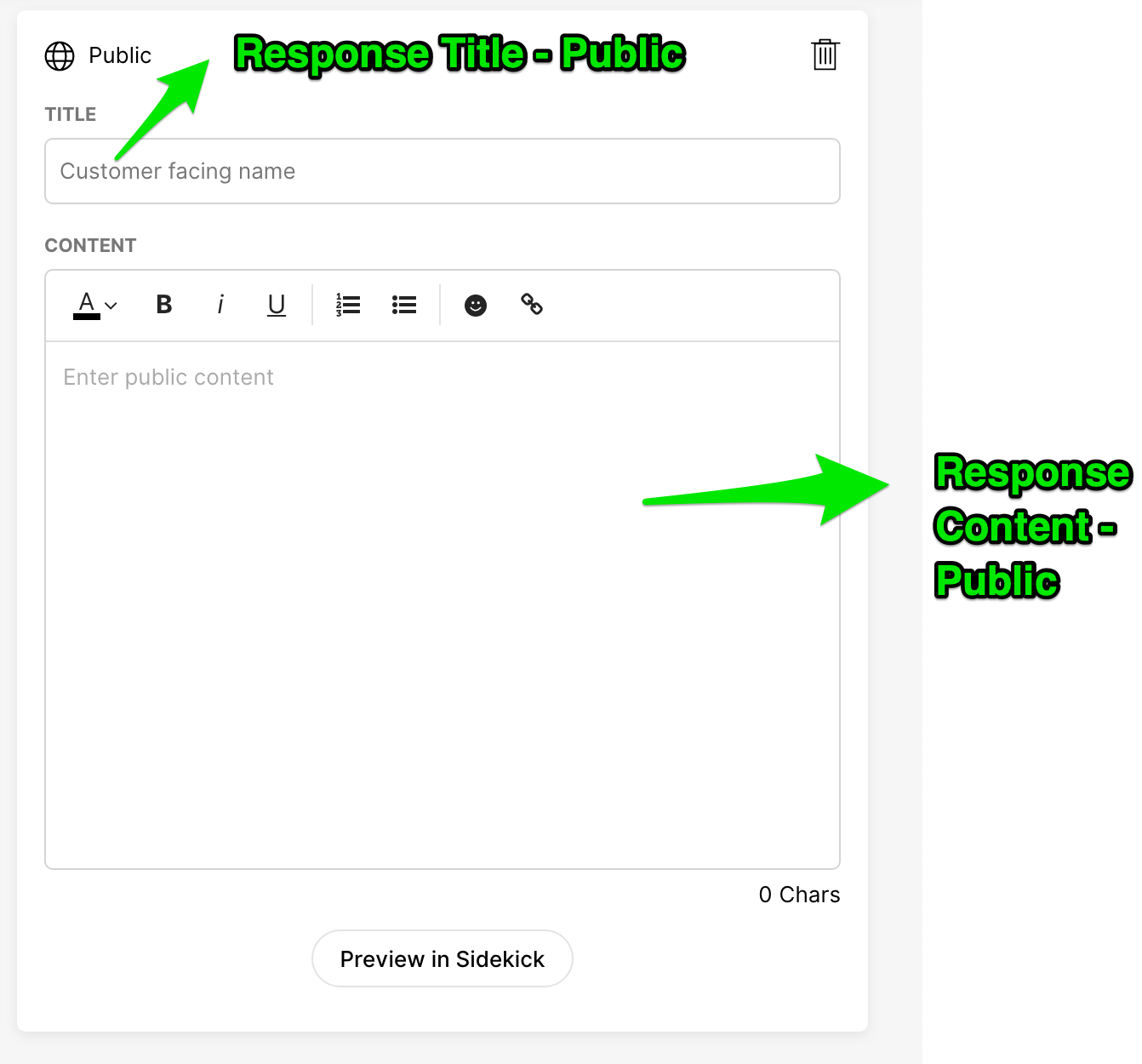
Gladly Markdown Language: High-Level Overview #
This guide will show you how to format your Answers using Markdown Syntax specific to Gladly. This syntax will allow Gladly to convert your Answers into Gladly’s HTML format, so you don’t have to.
A few things to note:
- Gladly will always format a new line as 2 new lines, which provides consistency and better readability for end users.
- If you have 1 new line, it becomes 2
- If you have 3 new lines, it becomes 2
- We do not support image additions via Markdown
Gladly Markdown Language #
Want to Test Your Markdown?
You can test your markdown edits here: https://markdown-it.github.io/
Bold, Italic, Underline #
You can make text bold, italic, or underline. This is available for all Answer types.
| Input | Output |
| **bold** | bold |
| *italic* | italic |
| ~~underline~~ | underline* *Typically not supported in markdown testing tools but does appear when importing into Gladly. |
Links #
Simple
If you wrap a valid URL or email in <> it will be turned into a link whose text is the link itself. This is available for all Answer types.
For example:
| ActionScript |
Link to <https://www.gladly.com> |
will output:
Link to https://www.gladly.com
Inline
You can create an inline link by wrapping a link text in in brackets [ ] , and then wrapping the link in parentheses ( ) . This is available for all Answer types.
For example:
| ActionScript |
Check us out at [Gladly](https://www.gladly.com) |
will output:
Check us out at Gladly
Font Sizes #
Gladly offers 4 different font sizes: Huge, Large, Normal, Small
You can choose your font size by adding one or more # symbols before your text. The number of # you use will determine the size of your font. This is only available for Email and Reference Answer types.
For example:
| ActionScript |
<code># HUGE FONT <code>## BIG FONT <code>### NORMAL FONT <code>#### SMALL FONT |
will output:
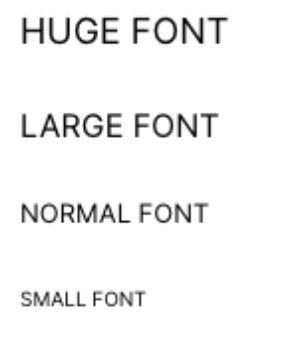
Note that if no font size is specified, the normal font size will be chosen
Lists #
In Gladly Reference Answers, you can create ordered lists, and bullet points. This is only available for Reference Answer types (info content).
Unordered Lists (Bullet Lists)
You can make an unordered list by preceding list items with either a *, a – or +. Markers are interchangeable.
Spaces after marker
Note that you will need to have a single space AFTER THE MARKER to have the bullet point work
For example:
| ActionScript |
* one - two + three * four * five * six |
will output:
- one
- two
- three
- four
- five
- six
Ordered Lists
You can make an ordered list by preceding list items with a number.
For example:
| ActionScript |
1. test1 2. test2 |
will output:
- test1
- test2
Variables #
Gladly offers the following variables for use in your Answers. This is only available for Email and Messaging Answer types.
- AGENT-EMPLOYEE-ID
- AGENT-FIRST-NAME
- AGENT-NAME
- COMPANY-NAME
- CUSTOMER-ADDRESS
- CUSTOMER-EMAIL
- CUSTOMER-FIRST-NAME
- CUSTOMER-LAST-NAME
- CUSTOMER-NAME
- CUSTOMER-PHONE
For example:
| ActionScript |
Hi CUSTOMER-FIRST-NAME |
Will allow you to use the auto-populated customer’s first name variable in your answer
Placeholders #
You can create placeholders by adding 2 braces around the placeholder id. This is only available for Email and Messaging Answer types.
For example:
| ActionScript |
<code>Order Number: {{orderId}} |
will output: